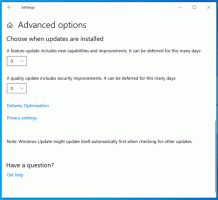เปลี่ยนจำนวนภาพขนาดย่อที่ใช้บ่อยในหน้าแท็บใหม่ใน IE11
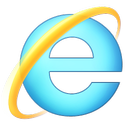
เมื่อฉันลองใช้ Internet Explorer 11 ฉันรู้สึกประหลาดใจเล็กน้อยที่มันยังมี หมายเลขคงที่ ของแถวภาพขนาดย่อบนหน้าแท็บใหม่ ฉันเห็นว่าจำนวนแถวควรเป็นไดนามิกและต้องขึ้นอยู่กับความละเอียดในการแสดงผลปัจจุบันและขนาดหน้าต่างเบราว์เซอร์ อย่างไรก็ตาม จำนวนภาพขนาดย่อสำหรับเว็บไซต์ที่เข้าชมบ่อยบนหน้าแท็บใหม่ใน IE11 ยังคงจำกัดอยู่เพียงสองแถวเท่านั้น! ในบทช่วยสอนนี้ เราจะมาดูวิธีเพิ่มจำนวนแถวและทำให้หน้าแท็บใหม่ของเบราว์เซอร์มีประโยชน์มากขึ้น
วิธีเดียวที่จะเปลี่ยนจำนวนแถวสำหรับภาพขนาดย่อของเว็บไซต์ที่เข้าชมบ่อยคือการแก้ไขรีจิสทรี ฉันไม่รู้ว่าทำไม Microsoft ไม่มีตัวเลือกง่ายๆ ในการตั้งค่า IE เพื่อกำหนดค่าพารามิเตอร์นี้ นี่คือลักษณะของ IE ตามค่าเริ่มต้น:
มาทำตามคำแนะนำง่ายๆ เหล่านี้กัน
- ปิด Internet Explorer
- เปิดตัวแก้ไขรีจิสทรี (ดูวิธีการ).
- ไปที่คีย์ต่อไปนี้:
HKEY_CURRENT_USER\Software\Microsoft\Internet Explorer\TabbedBrowsing\NewTabPage
หากไม่มีคีย์นั้น ให้สร้างมันขึ้นมา
เคล็ดลับ: คุณสามารถ เข้าถึงคีย์รีจิสทรีที่ต้องการได้ด้วยคลิกเดียว. - สร้างใหม่ DWORD ค่าที่คีย์ด้านบนเรียกว่า จำนวนแถว โดยคลิกขวาในบานหน้าต่างด้านขวาและเลือกใหม่ -> ค่า DWORD (32 บิต) ตั้งค่าเป็นจำนวนแถวที่ต้องการสำหรับหน้าแท็บใหม่ใน IE ในภาพหน้าจอด้านล่าง ฉันตั้งค่าเป็น 3 โปรดทราบว่าคุณควรระบุจำนวนแถวใน
ทศนิยมไม่เป็นเลขฐานสิบหก
- ตอนนี้ให้เรียกใช้ Internet Explorer 11 และคลิกที่ปุ่มแท็บใหม่ (หรือกดแป้นพิมพ์ลัด Ctrl+T บนแป้นพิมพ์ของคุณ)
ผลลัพธ์จะเป็นดังนี้: