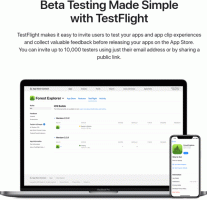วิธีบีบอัดไฟล์และโฟลเดอร์ใน Windows 10
ในบทความนี้ เราจะมาดูวิธีเปิดใช้งานการบีบอัด NTFS สำหรับไฟล์และโฟลเดอร์ใน Windows 10 ประเภทการบีบอัดนี้แตกต่างจากการบีบอัดไฟล์ ZIP คุณไม่จำเป็นต้องสร้างไฟล์เก็บถาวร การบีบอัดจะเกิดขึ้นทันทีและสามารถเข้าถึงไฟล์ได้อย่างโปร่งใสเหมือนก่อนทำการบีบอัด Windows 10 รองรับการบีบอัด NTFS โดยกำเนิดเหมือนกับ Windows รุ่นก่อนหน้า
โฆษณา
การบีบอัด NTFS ทำให้ไฟล์และโฟลเดอร์บางไฟล์มีขนาดเล็กลง ไฟล์บางไฟล์ เช่น รูปภาพ วิดีโอ เพลง ที่บีบอัดแล้วจะไม่ย่อขนาด แต่สำหรับไฟล์ประเภทอื่นๆ จะช่วยประหยัดพื้นที่ดิสก์ได้ แต่อย่าลืมว่ามันส่งผลต่อประสิทธิภาพการทำงาน ทั้งนี้เนื่องจากการดำเนินการพิเศษที่ระบบปฏิบัติการต้องทำเมื่อเข้าถึงไฟล์ คัดลอกจากโฟลเดอร์ที่บีบอัด หรือใส่ไว้ในโฟลเดอร์บีบอัดใหม่ ระหว่างการดำเนินการเหล่านี้ Windows ต้องคลายการบีบอัดไฟล์ในหน่วยความจำ ตามมาจากชื่อฟีเจอร์ การบีบอัด NTFS จะไม่ทำงานเมื่อคุณคัดลอกไฟล์บีบอัดผ่านเครือข่าย ดังนั้น OS ต้องคลายการบีบอัดก่อนแล้วจึงโอนไฟล์แบบไม่บีบอัด
เมื่อไฟล์หรือโฟลเดอร์ถูกบีบอัด Windows 10 จะแสดงลูกศรสีน้ำเงินคู่พิเศษซ้อนทับบนไอคอน ดูตัวอย่างต่อไปนี้

เคล็ดลับ: หากคุณไม่พอใจที่จะเห็นไอคอนโอเวอร์เลย์นี้ โปรดดูวิธีการ ปิดใช้งานไอคอนลูกศรสีน้ำเงินในโฟลเดอร์และไฟล์ใน Windows 10.
หากการประหยัดพื้นที่ดิสก์เป็นเป้าหมายสำคัญของคุณ นี่คือวิธีเปิดใช้งานการบีบอัด NTFS ใน Windows 10
ในการบีบอัดไฟล์และโฟลเดอร์ใน Windows 10ให้ทำดังต่อไปนี้
- คลิกขวาที่ไฟล์หรือโฟลเดอร์ที่คุณต้องการบีบอัดและเลือก "คุณสมบัติ"

- บนแท็บ ทั่วไป ใน คุณสมบัติ ให้คลิกปุ่ม ขั้นสูง.

- ในหน้าต่างถัดไป ให้ทำเครื่องหมายที่ช่องทำเครื่องหมาย บีบอัดเนื้อหาเพื่อประหยัดพื้นที่ดิสก์ ภายใต้ บีบอัดหรือเข้ารหัสแอตทริบิวต์ ส่วน.

- คลิกตกลงเพื่อปิดหน้าต่างคุณสมบัติขั้นสูง หากคุณเลือกโฟลเดอร์ ไดอะล็อกต่อไปนี้จะปรากฏขึ้น:
 ที่นั่น คุณต้องเลือก "ใช้การเปลี่ยนแปลงกับโฟลเดอร์นี้เท่านั้น" หรือ "ใช้การเปลี่ยนแปลงกับโฟลเดอร์ โฟลเดอร์ย่อย และไฟล์นี้" เลือกตัวเลือกที่ต้องการ
ที่นั่น คุณต้องเลือก "ใช้การเปลี่ยนแปลงกับโฟลเดอร์นี้เท่านั้น" หรือ "ใช้การเปลี่ยนแปลงกับโฟลเดอร์ โฟลเดอร์ย่อย และไฟล์นี้" เลือกตัวเลือกที่ต้องการ
หากต้องการคลายการบีบอัดไฟล์หรือโฟลเดอร์ ให้ยกเลิกการเลือกช่องทำเครื่องหมาย บีบอัดเนื้อหาเพื่อประหยัดพื้นที่ดิสก์ โดยใช้ลำดับที่อธิบายไว้ข้างต้นและคุณทำเสร็จแล้ว
Windows 10 มาพร้อมกับยูทิลิตี้คอนโซล "กะทัดรัด" ซึ่งสามารถใช้ในการบีบอัดไฟล์และโฟลเดอร์แต่ละไฟล์
บีบอัดไฟล์และโฟลเดอร์ใน Windows 10 ด้วย Compact
แอป compact.exe รองรับสวิตช์และตัวเลือกบรรทัดคำสั่งต่อไปนี้
/C บีบอัดไฟล์ที่ระบุ ไดเรกทอรีจะถูกทำเครื่องหมาย
เพื่อให้ไฟล์ที่เพิ่มในภายหลังจะถูกบีบอัดเว้นแต่ /EXE
ระบุไว้
/U คลายการบีบอัดไฟล์ที่ระบุ ไดเรกทอรีจะถูกทำเครื่องหมาย
เพื่อที่ไฟล์ที่เพิ่มเข้ามาในภายหลังจะไม่ถูกบีบอัด ถ้า
/EXE ถูกระบุ เฉพาะไฟล์ที่บีบอัดเป็นไฟล์ปฏิบัติการเท่านั้นที่จะ
ไม่ถูกบีบอัด; หากละเว้น จะบีบอัด NTFS เท่านั้น
ไฟล์จะไม่ถูกบีบอัด
/S ดำเนินการตามที่ระบุในไฟล์ในไฟล์ที่กำหนด
ไดเร็กทอรีและไดเร็กทอรีย่อยทั้งหมด ค่าเริ่มต้น "dir" คือ
ไดเรกทอรีปัจจุบัน
/A แสดงไฟล์ที่มีแอตทริบิวต์ที่ซ่อนอยู่หรือระบบ เหล่านี้
ไฟล์จะถูกละเว้นโดยค่าเริ่มต้น
/I ดำเนินการตามที่ระบุต่อไปแม้หลังจากเกิดข้อผิดพลาด
ได้เกิดขึ้น โดยค่าเริ่มต้น COMPACT จะหยุดทำงานเมื่อมีข้อผิดพลาด
ได้พบเจอ
/F บังคับให้บีบอัดไฟล์ที่ระบุทั้งหมด แม้กระทั่ง
ที่ถูกบีบอัดไว้แล้ว ไฟล์บีบอัดแล้ว
จะถูกข้ามไปโดยปริยาย
/Q รายงานเฉพาะข้อมูลที่สำคัญที่สุดเท่านั้น
/EXE ใช้การบีบอัดที่ปรับให้เหมาะสมสำหรับไฟล์ปฏิบัติการที่อ่านได้
บ่อยและไม่ดัดแปลง อัลกอริทึมที่รองรับคือ:
XPRESS4K (เร็วที่สุด) (ค่าเริ่มต้น)
XPRESS8K
XPRESS16K
LZX (กะทัดรัดที่สุด)
/CompactOs ตั้งค่าหรือสอบถามสถานะการบีบอัดของระบบ ตัวเลือกที่รองรับคือ:
แบบสอบถาม - ค้นหาสถานะกระชับของระบบ
เสมอ - บีบอัดไบนารี OS ทั้งหมดและตั้งค่าสถานะระบบเป็น Compact
ซึ่งยังคงอยู่เว้นแต่ผู้ดูแลระบบจะเปลี่ยนแปลง
ไม่เคย - คลายการบีบอัดไบนารี OS ทั้งหมดและตั้งค่าสถานะของระบบเป็นไม่ใช่
กระชับซึ่งยังคงอยู่เว้นแต่ผู้ดูแลระบบจะเปลี่ยน
/WinDir ใช้กับ /CompactOs: แบบสอบถาม เมื่อทำการสอบถาม OS ออฟไลน์ ระบุ
ไดเร็กทอรีที่ติดตั้ง Windows
filename ระบุรูปแบบ ไฟล์ หรือไดเร็กทอรี
เรียกใช้แอปโดยไม่มีพารามิเตอร์เพื่อดูสถานะการบีบอัดของไดเร็กทอรีปัจจุบันและไฟล์ใดๆ ที่มีอยู่
ในการบีบอัดไฟล์เดียว ให้รันคำสั่ง:
compact /c "เส้นทางแบบเต็มของไฟล์"
 หากต้องการคลายการบีบอัดไฟล์ ให้เรียกใช้คำสั่ง
หากต้องการคลายการบีบอัดไฟล์ ให้เรียกใช้คำสั่ง
compact /u "เส้นทางแบบเต็มของไฟล์"
ดูภาพหน้าจอต่อไปนี้ 
นี่คือวิธีบีบอัดโฟลเดอร์:
compact /c "เส้นทางแบบเต็มของโฟลเดอร์"
 การดำเนินการนี้จะบีบอัดโฟลเดอร์ที่ระบุ แต่จะบีบอัดโฟลเดอร์ย่อยไม่ได้
การดำเนินการนี้จะบีบอัดโฟลเดอร์ที่ระบุ แต่จะบีบอัดโฟลเดอร์ย่อยไม่ได้

ในการบีบอัดเนื้อหาทั้งหมดของโฟลเดอร์ ให้ใช้คำสั่ง:
compact /c /s: "เส้นทางแบบเต็มของโฟลเดอร์"


หากต้องการคลายการบีบอัดเฉพาะโฟลเดอร์ที่ระบุโดยไม่มีโฟลเดอร์ย่อย ให้เรียกใช้คำสั่ง
compact /u "เส้นทางแบบเต็มของโฟลเดอร์"

หากต้องการทำเช่นเดียวกันกับโฟลเดอร์และ sudfolders ทั้งหมด ให้รันคำสั่ง:
compact /u /s: "เส้นทางแบบเต็มของโฟลเดอร์"

แค่นั้นแหละ.