วิธีบันทึกการค้นหาใน Windows 10
Windows 10 ช่วยให้คุณบันทึกการค้นหาเพื่อใช้ซ้ำได้ในภายหลัง หากคุณค้นหาไฟล์บางไฟล์บ่อยครั้ง การบันทึกการค้นหาสำหรับงานนั้นมีประโยชน์มาก นอกจากนี้ คุณสามารถสร้างการค้นหาพิเศษซึ่งจะแสดงไฟล์ที่แก้ไขเมื่อวานนี้ สัปดาห์ที่แล้วหรือบางคราวที่แล้ว
โฆษณา
Windows 10 มาพร้อมกับความสามารถในการสร้างดัชนีไฟล์ของคุณเพื่อให้เมนูเริ่มสามารถค้นหาได้เร็วขึ้น การทำดัชนีทำงานในพื้นหลังโดยไม่พยายามส่งผลต่อประสิทธิภาพของพีซีของคุณ
นี่ไม่ใช่เรื่องใหม่สำหรับ Windows 10 แต่ Windows 10 ใช้การค้นหาที่ขับเคลื่อนด้วยตัวสร้างดัชนีเช่นเดียวกับรุ่นก่อนแม้ว่าจะใช้อัลกอริธึมที่แตกต่างกันสำหรับการค้นหา Cortana และฐานข้อมูลอื่น มันทำงานเป็นบริการที่สร้างดัชนีชื่อไฟล์ เนื้อหา และคุณสมบัติของรายการระบบไฟล์และเก็บไว้ในฐานข้อมูลพิเศษ มีรายการของตำแหน่งที่จัดทำดัชนีใน Windows รวมถึงไลบรารีที่มีการจัดทำดัชนีอยู่เสมอ ดังนั้น แทนที่จะทำการค้นหาแบบเรียลไทม์ผ่านไฟล์บนระบบไฟล์ การค้นหาจะดำเนินการค้นหาไปยังฐานข้อมูลภายใน ซึ่งช่วยให้สามารถแสดงผลได้ทันที
หากดัชนีนี้เสียหาย การค้นหาจะทำงานไม่ถูกต้อง ในบทความที่แล้ว เราได้ทบทวนวิธีรีเซ็ตดัชนีการค้นหาในกรณีที่เกิดการทุจริต ดูบทความ:
วิธีรีเซ็ตการค้นหาใน Windows 10
คุณยังสามารถสร้างพิเศษ ทางลัดเพื่อเปิดตัวเลือกการจัดทำดัชนี ด้วยคลิกเดียวใน Windows 10
หากคุณสมบัติการจัดทำดัชนีการค้นหาคือ พิการผลการค้นหาจะช้าลงและครอบคลุมน้อยลง เนื่องจากระบบปฏิบัติการจะไม่ใช้ฐานข้อมูลดัชนีการค้นหา
ล่าสุดเราทบทวนวิธีการ ค้นหาไฟล์ขนาดใหญ่ใน Windows 10. มาบันทึกการค้นหานั้นเพื่อใช้ในภายหลัง
เพื่อบันทึกการค้นหาใน Windowsให้ทำดังต่อไปนี้
- เปิด File Explorer และทำการค้นหาที่คุณต้องการบันทึก
- บน Ribbon ให้คลิกที่ บันทึกการค้นหา ปุ่มบนแท็บค้นหาภายใต้ส่วนเครื่องมือค้นหาของ Ribbon
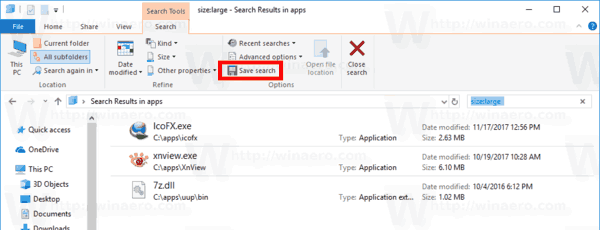
- ไปที่โฟลเดอร์ที่คุณต้องการจัดเก็บการค้นหาและป้อนชื่อการค้นหา เช่น "Find Large Files"
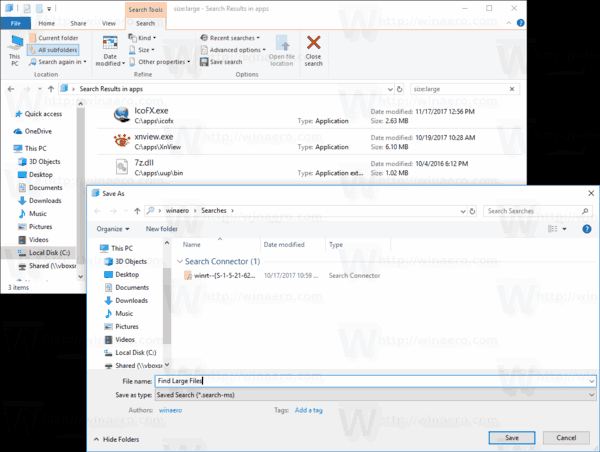
คุณทำเสร็จแล้ว
หมายเหตุ: ตามค่าเริ่มต้น การค้นหาของคุณจะถูกบันทึกไว้ในโฟลเดอร์ Searches ภายใต้โปรไฟล์ผู้ใช้ของคุณ เช่น c:\Users\user\Searches แต่คุณสามารถบันทึกลงในโฟลเดอร์ใดก็ได้ที่คุณต้องการ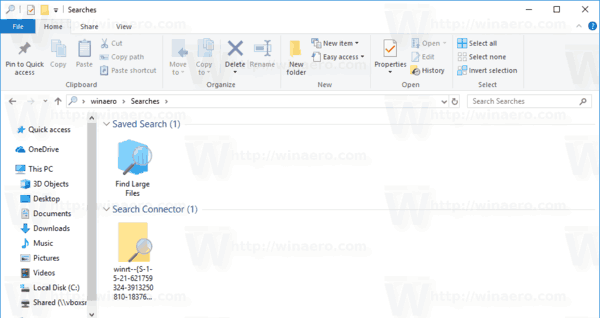
การค้นหาที่น่าสนใจอีกอย่างที่คุณอาจต้องบันทึกคือไฟล์ที่แก้ไขเมื่อวานนี้ในโฟลเดอร์ใดโฟลเดอร์หนึ่ง
บันทึกการค้นหาไฟล์ที่แก้ไขเมื่อวาน
- ไปที่โฟลเดอร์เป้าหมาย
- ในกล่องค้นหา พิมพ์คำสั่งต่อไปนี้:
datemodified: เมื่อวาน. คุณสามารถย้ายโฟกัสไปยังช่องค้นหาได้อย่างรวดเร็วด้วยปุ่ม F3 กุญแจ. - เมื่อ Windows ค้นหาไฟล์เสร็จแล้ว ให้คลิกที่ปุ่ม "บันทึกการค้นหา" และบันทึกการค้นหาลงในไฟล์ใดๆ ที่คุณต้องการ
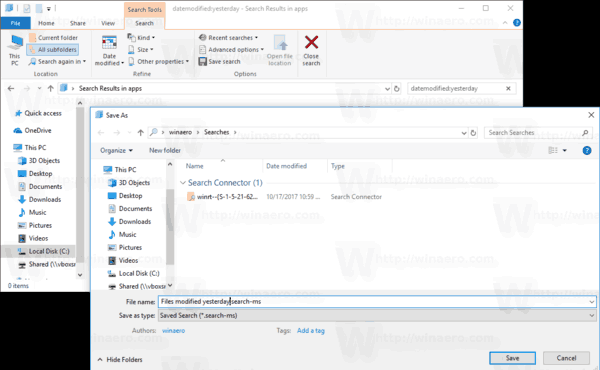
ครั้งถัดไปที่คุณต้องค้นหาซ้ำ ให้ดับเบิลคลิกที่ไฟล์ค้นหาที่บันทึกไว้ แล้วผลการค้นหาจะถูกส่งกลับทันที
แค่นั้นแหละ.
บทความที่เกี่ยวข้อง:
- ปิดใช้งานการจัดทำดัชนีการค้นหาใน Windows 10
- ปิดใช้งานการจัดทำดัชนีการค้นหาเมื่อใช้แบตเตอรี่ใน Windows 10
- เปลี่ยนตำแหน่งดัชนีการค้นหาใน Windows 10
- วิธีสร้างดัชนีการค้นหาใหม่ใน Windows 10
- เพิ่มหรือลบประเภทไฟล์ออกจากการค้นหาใน Windows 10
- วิธีเพิ่มโฟลเดอร์ไปยังดัชนีการค้นหาใน Windows 10
- วิธีล้างประวัติการค้นหา File Explorer ใน Windows 10

