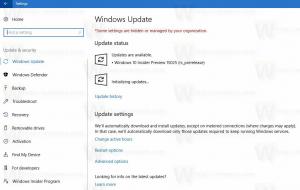ป้องกันไม่ให้ Windows 10 ลบแคชรูปขนาดย่อ
ใน Windows 10 File Explorer สามารถแสดงตัวอย่างขนาดเล็กสำหรับไฟล์รูปภาพและวิดีโอที่คุณจัดเก็บไว้ในดิสก์ไดรฟ์ของคุณ เพื่อเพิ่มความเร็วในกระบวนการนี้ จะใช้ไฟล์แคชที่ซ่อนอยู่ในไดเร็กทอรีโปรไฟล์ผู้ใช้ เมื่อไฟล์ถูกแคช File Explorer จะใช้ภาพขนาดย่อจากแคชซ้ำเพื่อแสดงทันที ผู้ใช้บางคนสังเกตเห็นว่า Windows 10 ลบแคชภาพขนาดย่อโดยอัตโนมัติ
โฆษณา
เมื่อสิ่งนี้เกิดขึ้น File Explorer จะช้ามากเพราะต้องใช้เวลาอีกครั้งในการสร้าง รูปขนาดย่อสำหรับทุกไฟล์และแคช ดังนั้นกระบวนการจึงใช้เวลานานและสร้างการโหลด CPU ที่โดดเด่นสำหรับ ไม่มีเหตุผล. นี่เป็นเรื่องที่โชคร้ายมากเมื่อคุณกำลังเรียกดูโฟลเดอร์ที่มีรูปภาพจำนวนมาก
ตามค่าเริ่มต้น Windows 10 จะจัดเก็บแคชภาพขนาดย่อในไฟล์ *.db ใต้โฟลเดอร์ต่อไปนี้:
ชื่อผู้ใช้ C:\Users\you\AppData\Local\Microsoft\Windows\Explorer
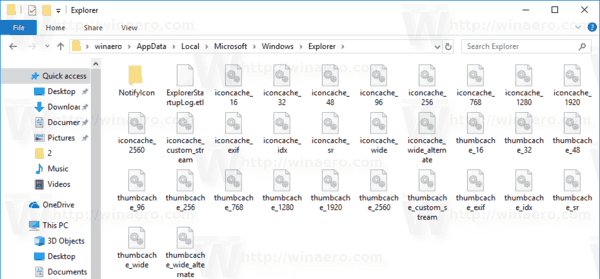
เหตุใด Windows 10 จึงลบแคชภาพขนาดย่อ
เริ่มต้นด้วย Windows 10 Fall Creators Update ระบบปฏิบัติการจะทำการลบแคชภาพขนาดย่อ หลังจากรีสตาร์ทหรือปิดเครื่อง ดังนั้น File Explorer จึงต้องสร้างภาพขนาดย่ออีกครั้งสำหรับโฟลเดอร์ของคุณด้วย ภาพ
สิ่งนี้เกิดขึ้นเนื่องจากคุณลักษณะการบำรุงรักษาอัตโนมัติที่อัปเดต อย่างที่คุณอาจทราบแล้ว Windows 10 จะรันงานบำรุงรักษาจำนวนหนึ่งโดยอัตโนมัติ เมื่อเปิดใช้งาน มันจะดำเนินการต่างๆ เช่น การอัปเดตแอป การอัปเดต Windows การสแกนความปลอดภัย และอื่นๆ อีกมากมาย ตามค่าเริ่มต้น การบำรุงรักษาอัตโนมัติถูกตั้งค่าให้ปลุกพีซีของคุณและเรียกใช้งานบำรุงรักษาเวลา 02:00 น.
งานหนึ่งจะลบไฟล์ชั่วคราวในไดเร็กทอรี %TEMP% ของคุณ ไฟล์อินเทอร์เน็ตชั่วคราว เวอร์ชันไดรเวอร์เก่า และแคชรูปขนาดย่อ เรียกว่า "SilentCleanup" และเปิดเครื่องมือ Disk Cleanup พร้อมอาร์กิวเมนต์บรรทัดคำสั่งพิเศษ /autoclean. ซึ่งจะทำให้เครื่องมือ cleamgr.exe อ่านค่าล้างค่าที่ตั้งไว้ล่วงหน้าใน Registry สำหรับทุกค่าที่ตั้งไว้ล่วงหน้าที่เปิดใช้งาน แอพจะทำการล้างข้อมูลบนไดรฟ์ระบบ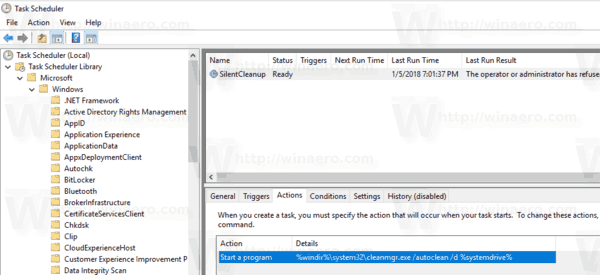
โชคดีที่มันง่ายที่จะแยกแคชรูปขนาดย่อออกจากกระบวนการล้างข้อมูล ซึ่งสามารถทำได้ด้วยการปรับแต่ง Registry อย่างง่าย
ป้องกันไม่ให้ Windows 10 ลบแคชภาพขนาดย่อ
เพื่อป้องกันไม่ให้ Windows 10 ลบแคชภาพขนาดย่อให้ทำดังต่อไปนี้
- เปิด แอพ Registry Editor.
- ไปที่คีย์รีจิสทรีต่อไปนี้
HKEY_LOCAL_MACHINE\SOFTWARE\Microsoft\Windows\CurrentVersion\Explorer\VolumeCaches\Thumbnail Cache
ดูวิธีไปที่คีย์รีจิสทรี ด้วยคลิกเดียว.
- ทางด้านขวา แก้ไขหรือสร้างค่า DWORD 32 บิตใหม่ การทำงานอัตโนมัติ.
หมายเหตุ: แม้ว่าคุณจะเป็น รัน Windows 64 บิต คุณยังต้องสร้างค่า DWORD 32 บิต
ตั้งค่าข้อมูลเป็น 0
- หากคุณใช้ Windows เวอร์ชัน 64 บิต คุณต้องตั้งค่า. อีกครั้ง การทำงานอัตโนมัติ ค่าเป็น 0 ภายใต้คีย์รีจิสทรีอื่น
HKEY_LOCAL_MACHINE\SOFTWARE\WOW6432Node\Microsoft\Windows\CurrentVersion\Explorer\VolumeCaches\Thumbnail Cache
- รีสตาร์ท Windows 10.
เคล็ดลับ: ด้วยวิธีนี้ คุณสามารถแยกแคชและไฟล์อื่นๆ ออกจากการลบโดย Automatic Maintenance
เพื่อประหยัดเวลาของคุณ คุณสามารถดาวน์โหลดไฟล์ Registry ต่อไปนี้
ดาวน์โหลดไฟล์ Registry
ใช้เพื่อหยุด Windows 10 ไม่ให้ลบแคชภาพขนาดย่อหรือตำแหน่งอื่นๆ ที่คุณไม่ต้องการให้ Windows ล้างข้อมูลโดยอัตโนมัติ รวมการปรับแต่งการเลิกทำ
สุดท้าย คุณสามารถใช้ Winaero Tweaker ได้ เพื่อป้องกันไม่ให้ Windows 10 ลบแคชภาพขนาดย่อ ให้เปิดใช้งานตัวเลือกนี้:

คุณสามารถดาวน์โหลดแอปได้ที่นี่: ดาวน์โหลด Winaero Tweaker.
บทความที่น่าสนใจ:
- วิธีซ่อมแซมและล้างแคชภาพขนาดย่อใน Windows 10
- ค้นหางานบำรุงรักษาอัตโนมัติทั้งหมดใน Windows 10
- วิธีเปลี่ยนกำหนดการบำรุงรักษาอัตโนมัติใน Windows 10
- วิธีปิดการใช้งานการบำรุงรักษาอัตโนมัติใน Windows 10
แค่นั้นแหละ.