ลบเมนูบริบท EFS ที่เป็นเจ้าของไฟล์ใน Windows 10
ในบทความของเรา เราได้ทบทวนวิธีการ เข้ารหัส และ ถอดรหัส ไฟล์หรือโฟลเดอร์ใน Windows 10 โดยใช้ EFS วันนี้ เราจะมาดูวิธีลบเมนูบริบท EFS ที่เพิ่มเมนูย่อย 'การเป็นเจ้าของไฟล์' ลงใน File Explorer
โฆษณา
ระบบไฟล์เข้ารหัส (EFS)
สำหรับหลายเวอร์ชัน Windows ได้รวมคุณลักษณะความปลอดภัยขั้นสูงที่เรียกว่า Encrypting File System (EFS) อนุญาตให้ผู้ใช้จัดเก็บไฟล์และโฟลเดอร์ที่เข้ารหัส ดังนั้นจึงได้รับการปกป้องจากการเข้าถึงที่ไม่ต้องการ บัญชีผู้ใช้อื่นไม่สามารถเข้าถึงไฟล์ที่เข้ารหัสของคุณ และไม่มีใครจากเครือข่ายหรือโดยการบูตระบบปฏิบัติการอื่นและเข้าถึงโฟลเดอร์นั้น นี่คือการป้องกันที่แข็งแกร่งที่สุดซึ่งมีอยู่ใน Windows เพื่อปกป้องไฟล์และโฟลเดอร์แต่ละไฟล์โดยไม่ต้องเข้ารหัสทั้งไดรฟ์
เมื่อโฟลเดอร์หรือไฟล์ถูกเข้ารหัสโดยใช้ Encrypting File System (EFS) แอพ File Explorer จะแสดง ไอคอนซ้อนทับล็อคแผ่น สำหรับไฟล์หรือโฟลเดอร์ดังกล่าว
เมื่อคุณเข้ารหัสโฟลเดอร์ ไฟล์ใหม่ที่บันทึกไว้ในโฟลเดอร์นั้นจะถูกเข้ารหัสโดยอัตโนมัติ
หมายเหตุ: การเข้ารหัสจะถูกปิดใช้งานสำหรับโฟลเดอร์ หากคุณ ประคบ มันย้ายไปที่ ไฟล์ ZIPหรือคัดลอกไปยังตำแหน่งที่ไม่รองรับการเข้ารหัส NTFS ด้วย EFS
เมื่อคุณเข้ารหัสไฟล์หรือโฟลเดอร์ คุณอาจได้รับแจ้งให้สำรองคีย์การเข้ารหัสไฟล์ของคุณ เพื่อช่วยหลีกเลี่ยงไม่สามารถเข้าถึงข้อมูลที่เข้ารหัสของคุณอย่างถาวร

เมื่อคุณเข้ารหัสไฟล์หรือโฟลเดอร์ด้วย EFS รายการใหม่ "ความเป็นเจ้าของไฟล์" จะปรากฏในเมนูบริบทของไฟล์หรือโฟลเดอร์เพื่อให้ถอดรหัสได้ง่ายขึ้น
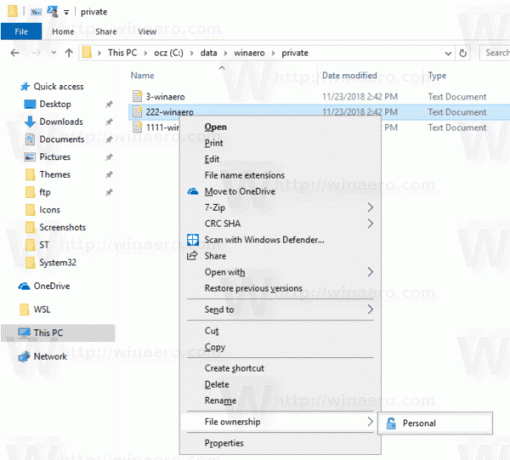
คุณสามารถซ่อนรายการนี้ได้หากคุณมีเหตุผล
ในการลบเมนูบริบท EFS ความเป็นเจ้าของไฟล์ใน Windows 10
ก่อนดำเนินการต่อ ตรวจสอบให้แน่ใจว่าบัญชีผู้ใช้ของคุณมี สิทธิ์ของผู้ดูแลระบบ. ตอนนี้ ทำตามคำแนะนำด้านล่าง
- ดาวน์โหลดไฟล์ ZIP ต่อไปนี้: ดาวน์โหลดไฟล์ ZIP.
- แยกเนื้อหาไปยังโฟลเดอร์ใด ๆ คุณสามารถวางไฟล์ไว้บนเดสก์ท็อปได้โดยตรง
- เลิกบล็อกไฟล์.
- ดับเบิ้ลคลิกที่ ลบการเป็นเจ้าของไฟล์จาก Context Menu.reg ไฟล์ที่จะรวมมัน

- หากต้องการกู้คืนรายการในเมนูบริบทในภายหลัง ให้ใช้ไฟล์ที่ให้มา เพิ่มการเป็นเจ้าของไฟล์ในบริบท Menu.reg.
คุณทำเสร็จแล้ว!
มันทำงานอย่างไร
ไฟล์รีจิสตรีด้านบนเพิ่มพิเศษ ProgrammaticAccessOnly ค่าสตริงภายใต้คีย์ต่อไปนี้:
HKEY_CLASSES_ROOT\*\shell\UpdateEncryptionSettingsWork. HKEY_CLASSES_ROOT\Directory\shell\UpdateEncryptionSettings
เคล็ดลับ: ดูวิธีการ ไปที่คีย์รีจิสทรีได้ด้วยคลิกเดียว.
ProgrammaticAccessOnly เป็นค่าพิเศษที่ซ่อนคำสั่งเมนูบริบท แอพที่ติดตั้งสามารถเข้าถึงได้หากจำเป็น การเพิ่มค่านี้ใน Registry คุณจะซ่อนรายการเมนูบริบทใน Windows 10
บทความที่เกี่ยวข้อง:
- เข้ารหัสไฟล์และโฟลเดอร์โดยใช้ EFS ใน Windows 10
- วิธีเพิ่มคำสั่งเข้ารหัสและถอดรหัสใน Windows 10 เมนูคลิกขวา
- ถอดรหัสไฟล์และโฟลเดอร์โดยใช้ EFS ใน Windows 10
- วิธีลบไอคอนล็อคในไฟล์และโฟลเดอร์ใน Windows 10
