เปิดใช้งานส่วนขยายในโหมดส่วนตัวใน Microsoft Edge
Microsoft Edge เป็นแอปเว็บเบราว์เซอร์เริ่มต้นใน Windows 10 เป็นแอป Universal (Store) ที่รองรับส่วนขยาย เอ็นจิ้นการเรนเดอร์ที่รวดเร็ว และอินเทอร์เฟซผู้ใช้ที่เรียบง่าย หากคุณใช้คุณลักษณะ InPrivate บ่อยๆ คุณอาจต้องการเปิดใช้งานส่วนขยายโปรดในโหมดส่วนตัว มาดูกันว่าจะทำได้อย่างไร
โฆษณา
Edge มีการเปลี่ยนแปลงมากมายใน Windows 10 รุ่นล่าสุด ขณะนี้เบราว์เซอร์มี ส่วนขยาย สนับสนุน, EPUB สนับสนุนในตัว โปรแกรมอ่าน PDFความสามารถในการ ส่งออกรหัสผ่านและรายการโปรด และฟังก์ชั่นที่มีประโยชน์อีกมากมาย เช่น ความสามารถในการไป เต็มหน้าจอด้วยการกดแป้นเดียว. ในการอัปเดตผู้สร้าง Windows 10 Edge ได้รับการสนับสนุนสำหรับกลุ่มแท็บ (ตั้งแท็บไว้ข้าง ๆ). ใน Windows 10 Fall Creators Update, เบราว์เซอร์ได้รับ อัปเดตด้วย Fluent Design.
คุณสมบัติที่ยอดเยี่ยมอีกประการของเว็บเบราว์เซอร์ Microsoft Edge คือความสามารถในการพิมพ์หน้าเว็บโดยไม่มีโฆษณา การตกแต่งและรูปแบบเพิ่มเติม ตรวจสอบบทความต่อไปนี้
พิมพ์หน้าเว็บที่ไม่เกะกะใน Microsoft Edge
สุดท้าย คุณสามารถทำให้ Microsoft Edge อ่านเนื้อหาของไฟล์ PDF, EPUB หรือเว็บเพจโดยใช้ในตัว
คุณสมบัติการอ่านออกเสียงของเบราว์เซอร์.เบราว์เซอร์อนุญาตให้สร้างส่วนขยายเฉพาะใน หน้าต่างส่วนตัว. ซึ่งสามารถทำได้สำหรับส่วนขยายแต่ละรายการ
วิธีเปิดใช้งานส่วนขยายในโหมดส่วนตัวใน Microsoft Edgeให้ทำดังต่อไปนี้
- เปิด Microsoft Edge
- คลิกปุ่มการตั้งค่าที่มีจุดสามจุดเพื่อเปิดเมนูหลัก
- เลือก ส่วนขยาย ในเมนู
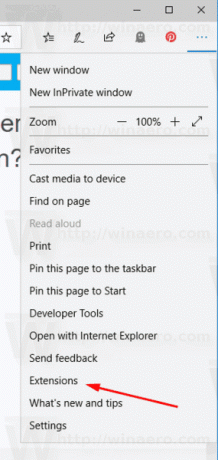
- เบราว์เซอร์จะแสดงส่วนขยายที่คุณติดตั้งและส่วนขยายที่แนะนำบางส่วน วางตัวชี้เมาส์ไว้เหนือส่วนขยายที่ติดตั้งไว้ซึ่งคุณต้องการอนุญาตในโหมดส่วนตัวแล้วคลิกไอคอนรูปเฟือง
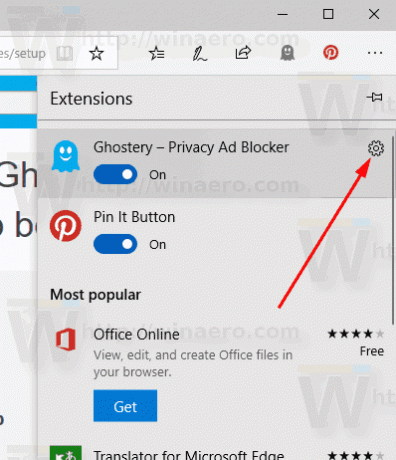
- ในหน้าถัดไป ให้เปิดใช้งานตัวเลือก อนุญาตให้เรียกดูแบบ InPrivate.
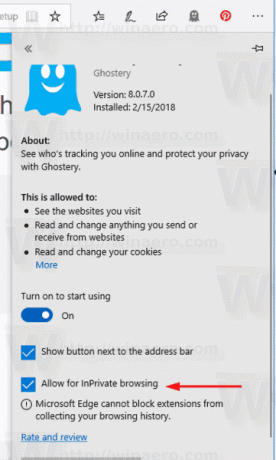
คุณทำเสร็จแล้ว ตอนนี้ มาตรวจสอบให้แน่ใจว่าทุกอย่างทำงานตามที่คาดไว้ เปิดหน้าต่าง InPrivate ใหม่ คลิกที่ปุ่มเมนู -> หน้าต่าง InPrivate ใหม่
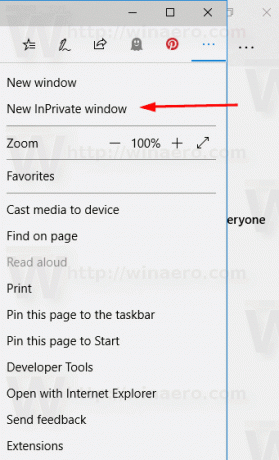
ส่วนขยายทั้งหมดที่คุณกำหนดค่าไว้สำหรับการเรียกดูแบบ InPrivate ควรพร้อมใช้งาน ในกรณีของฉัน ฉันสามารถเข้าถึง Ghostery ได้

แค่นั้นแหละ.


