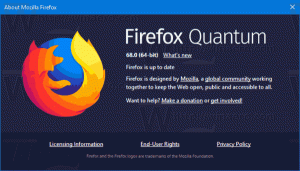วิธีรีเซ็ตการค้นหาของ Windows ใน Windows 10
วิธีรีเซ็ตการค้นหาของ Windows ใน Windows 10
หากคุณประสบปัญหาใน Windows 10 ที่การค้นหาทำงานช้าและใช้ CPU และหน่วยความจำจำนวนมาก หรือไม่พบสิ่งใด นี่อาจเป็นปัญหาที่น่ารำคาญอย่างแท้จริง เกิดขึ้นเมื่อผู้ใช้ค้นหาไฟล์หรือเอกสารโดยใช้กล่องข้อความค้นหาในแถบงาน แต่ไม่พบสิ่งใด นี่คือวิธีการรีเซ็ตการค้นหาใน Windows 10 หลังจากขั้นตอนที่อธิบายไว้ในบทความนี้ การค้นหาของ Windows 10 จะถูกรีเซ็ตอย่างสมบูรณ์และกลับสู่สถานะการเข้าสู่ระบบครั้งแรกในระบบปฏิบัติการ
โฆษณา

อย่างที่คุณอาจทราบแล้ว ผลการค้นหาใน Windows นั้นทำงานทันทีเพราะขับเคลื่อนโดย ตัวสร้างดัชนีการค้นหาของ Windows. ไม่ใช่เรื่องใหม่สำหรับ Windows 10 แต่ Windows 10 ใช้การค้นหาที่ขับเคลื่อนด้วยตัวสร้างดัชนีเช่นเดียวกับรุ่นก่อนแม้ว่าจะใช้อัลกอริธึมและฐานข้อมูลที่แตกต่างกัน มันทำงานเป็นบริการที่สร้างดัชนีชื่อไฟล์ เนื้อหา และคุณสมบัติของรายการระบบไฟล์และเก็บไว้ในฐานข้อมูลพิเศษ มี รายการที่กำหนดของตำแหน่งที่จัดทำดัชนีใน Windowsบวกกับไลบรารีที่มีการจัดทำดัชนีเสมอ ดังนั้น แทนที่จะทำการค้นหาแบบเรียลไทม์ผ่านไฟล์บนระบบไฟล์ การค้นหาจะดำเนินการค้นหาไปยังฐานข้อมูลภายใน ซึ่งช่วยให้สามารถแสดงผลได้ทันที
หากดัชนีนี้เสียหาย การค้นหาจะไม่ทำงาน ในบทความที่แล้ว เราได้ทบทวนวิธีสร้างดัชนีการค้นหาใหม่ในกรณีที่เกิดการทุจริต ดูบทความ:
แก้ไขการค้นหาไม่ทำงานในเมนูเริ่มของ Windows 10
อย่างไรก็ตาม การคอร์รัปชั่นหนักบางอย่างไม่สามารถแก้ไขได้โดย สร้างดัชนีการค้นหาขึ้นใหม่. หากคุณต้องเผชิญกับการทุจริตดังกล่าว คุณควรลองรีเซ็ตการค้นหา สิ่งนี้จะไม่เพียงแต่สร้างดัชนีการค้นหาใหม่ แต่ยังรีเซ็ตตำแหน่งที่จัดทำดัชนีของคุณด้วย
มีสองวิธีในการทำเช่นนั้น อันแรกคือ PowerShell Script อย่างเป็นทางการที่จัดเตรียมโดย Microsoft และอีกอันเป็นวิธีการที่ได้รับการจัดทำเป็นเอกสารที่เกี่ยวข้องกับการปรับแต่ง Registry มาทบทวนกัน ก่อนดำเนินการตรวจสอบให้แน่ใจว่าคุณมี สิทธิ์ของผู้ดูแลระบบ.
ในการรีเซ็ตการค้นหาของ Windows ใน Windows 10
- ดาวน์โหลด รีเซ็ตWindowsSearchBox.ps1 สคริปต์จาก รีเซ็ตสคริปต์ Windows Search PowerShellและบันทึกไฟล์ลงในโฟลเดอร์ในเครื่อง

-
เลิกบล็อก NS
รีเซ็ตWindowsSearchBox.ps1ไฟล์. - เปิดและ ยกระดับ PowerShell.
- พิมพ์คำสั่ง:
PowerShell -ExecutionPolicy ไม่ จำกัด - ไฟล์ ". แทนที่ส่วนเส้นทางเป็นเส้นทางจริงของไฟล์ที่คุณดาวน์โหลด" - ถ้าถามว่า คุณต้องการอนุญาตให้แอปนี้ทำการเปลี่ยนแปลงในอุปกรณ์ของคุณหรือไม่?, เลือก
ใช่. - สคริปต์ PowerShell จะรีเซ็ตคุณลักษณะ Windows Search

คุณทำเสร็จแล้ว!
หมายเหตุ: คำสั่งดังกล่าวรันสคริปต์ด้วย นโยบายการดำเนินการตั้งค่าเป็นไม่จำกัด. หรือคุณสามารถเปลี่ยนเป็น ผู้ใช้ปัจจุบัน ขอบเขตโดยเรียกใช้คำสั่ง Set-ExecutionPolicy -Scope CurrentUser -ExecutionPolicy ไม่จำกัด. หลังจากนั้นเพียงพิมพ์เส้นทางแบบเต็มไปยังไฟล์ PS1 แล้วกด เข้า กุญแจ.
สุดท้าย สามารถใช้การปรับแต่ง Registry ได้
รีเซ็ตการค้นหาใน Windows 10 ใน Registry
- เปิด แอพ Registry Editor.
- ไปที่คีย์รีจิสทรีต่อไปนี้
ค้นหา HKEY_LOCAL_MACHINE\SOFTWARE\Microsoft\Windows
ดูวิธีไปที่คีย์รีจิสทรี ด้วยคลิกเดียว.
- ทางด้านขวา ให้แก้ไขหรือสร้างค่า DWORD 32 บิตใหม่ "SetupCompletedSuccessfully" โดยค่าเริ่มต้น ควรตั้งค่าเป็น 1 เปลี่ยนข้อมูลค่าเป็น 0

หมายเหตุ: แม้ว่าคุณจะเป็น รัน Windows 64 บิต คุณยังต้องสร้างค่า DWORD 32 บิต - รีสตาร์ท Windows 10.
แค่นั้นแหละ.