เพิ่ม Command Prompt As Administrator Context Menu ใน Windows 10
พรอมต์คำสั่งใน Windows 10 คือสภาพแวดล้อมของเชลล์ที่คุณสามารถเรียกใช้เครื่องมือและยูทิลิตี้คอนโซลแบบข้อความโดยพิมพ์คำสั่ง UI นั้นเรียบง่ายมากและไม่มีปุ่มหรือคำสั่งแบบกราฟิก ในบทความนี้ เราจะมาดูวิธีเพิ่ม "Open Command prompt ที่นี่ในฐานะผู้ดูแลระบบ" ให้กับเมนูบริบทใน Windows 10

หมายเหตุ: Microsoft ได้ลบรายการพรอมต์คำสั่งจากทั้งเมนู Win + X และเมนูบริบทใน Windows 10 Creators Update ดู เพิ่ม Command Prompt กลับไปที่เมนู Win+X ใน Windows 10 Creators Update และ เพิ่ม Command Prompt ให้กับ Context Menu ใน Windows 10 Creators Update เพื่อเรียกคืนการทำงานนี้
โฆษณา
คุณสามารถเพิ่มคำสั่ง "เปิดพร้อมท์คำสั่งที่นี่ในฐานะผู้ดูแลระบบ" ลงในเมนูบริบทของ File Explorer ใน Windows 10 การดำเนินการนี้จะเปิดอินสแตนซ์พร้อมท์คำสั่งที่ยกระดับขึ้นใหม่ในไดเร็กทอรีปัจจุบันที่คุณคลิกขวาหรือกำลังเรียกดูด้วย File Explorer
ในการเพิ่ม "Open Command prompt ที่นี่ในฐานะผู้ดูแลระบบ" ให้กับเมนูบริบทใน Windows 10ให้ทำดังต่อไปนี้
ใช้การปรับแต่ง Registry ตามรายการด้านล่าง วางเนื้อหาใน Notepad และบันทึกเป็นไฟล์ *.reg
Windows Registry Editor เวอร์ชัน 5.00 [HKEY_CLASSES_ROOT\Directory\shell\OpenElevatedCmd] @="เปิดพรอมต์คำสั่งที่นี่ในฐานะผู้ดูแลระบบ" "ไอคอน"="cmd.exe" [HKEY_CLASSES_ROOT\Directory\shell\OpenElevatedCmd\command] @="PowerShell -windowstyle hidden -Command \"Start-Process cmd.exe -ArgumentList '/s,/k, pushd,%V' -Verb RunAs\"" [HKEY_CLASSES_ROOT\Directory\Background\shell\OpenElevatedCmd] @="เปิดพรอมต์คำสั่งที่นี่ในฐานะผู้ดูแลระบบ" "ไอคอน" = "cmd.exe" [HKEY_CLASSES_ROOT\Directory\Background\shell\OpenElevatedCmd\command] @="PowerShell -windowstyle hidden -Command \"Start-Process cmd.exe -ArgumentList '/s,/k, pushd,%V' -Verb RunAs\"" [HKEY_CLASSES_ROOT\Drive\shell\OpenElevatedCmd] @="เปิดพรอมต์คำสั่งที่นี่ในฐานะผู้ดูแลระบบ" "ไอคอน"="cmd.exe" [HKEY_CLASSES_ROOT\Drive\shell\OpenElevatedCmd\command] @="PowerShell -windowstyle hidden -Command \"Start-Process cmd.exe -ArgumentList '/s,/k, pushd,%V' -Verb RunAs\"" [HKEY_CLASSES_ROOT\LibraryFolder\background\shell\OpenElevatedCmd] @="เปิดพรอมต์คำสั่งที่นี่ในฐานะผู้ดูแลระบบ" "ไอคอน" = "cmd.exe" [HKEY_CLASSES_ROOT\LibraryFolder\background\shell\OpenElevatedCmd\command] @=
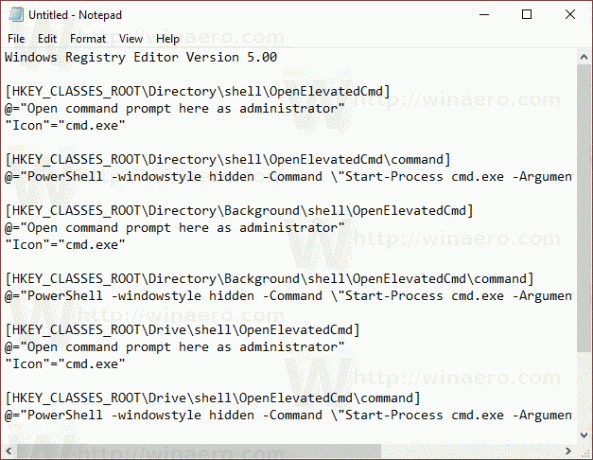
ใน Notepad ให้กด Ctrl + S หรือเรียกใช้รายการ File - Save จากเมนู File ซึ่งจะเปิดกล่องโต้ตอบบันทึก พิมพ์หรือคัดลอกและวางชื่อ "cmd.reg" รวมทั้งเครื่องหมายคำพูด

เครื่องหมายคำพูดคู่มีความสำคัญเพื่อให้แน่ใจว่าไฟล์จะได้รับนามสกุล "*.reg" ไม่ใช่ *.reg.txt คุณสามารถบันทึกไฟล์ไปยังตำแหน่งที่ต้องการได้ ตัวอย่างเช่น คุณสามารถใส่ไว้ในโฟลเดอร์เดสก์ท็อปของคุณ
ดับเบิลคลิกที่ไฟล์ที่คุณสร้างขึ้น ยืนยันการดำเนินการนำเข้า และคุณทำเสร็จแล้ว
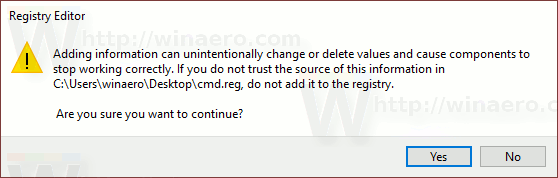
ตอนนี้คลิกขวาที่โฟลเดอร์ใดก็ได้
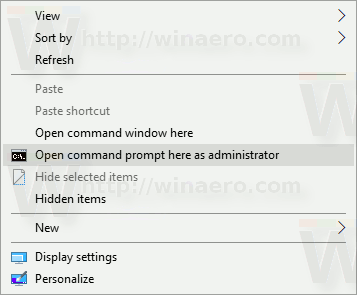

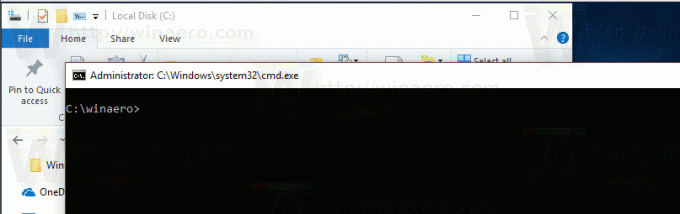
เพื่อประหยัดเวลาของคุณ ฉันได้สร้างไฟล์ Registry ที่พร้อมใช้งาน คุณสามารถดาวน์โหลดได้ที่นี่:
ดาวน์โหลดไฟล์ Registry
รวมการปรับแต่งการเลิกทำ
หรือคุณสามารถใช้ Winaero Tweaker
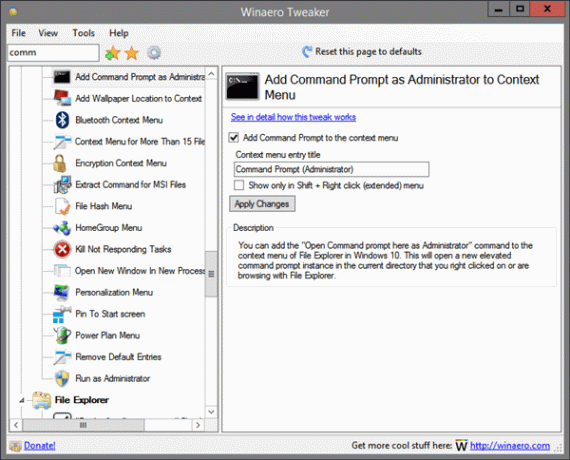
คุณสามารถดาวน์โหลด Winaero Tweaker ได้ที่นี่:
ดาวน์โหลด Winaero Tweaker


