รับรายละเอียดอะแดปเตอร์เครือข่ายทั้งหมดใน Windows 10 ด้วยคำสั่งนี้
อะแดปเตอร์เครือข่ายทุกตัวที่คุณติดตั้งในพีซี แล็ปท็อป หรือแท็บเล็ตจะมีที่อยู่จริงที่เรียกว่า "ที่อยู่ MAC" ที่อยู่ MAC เป็นตัวระบุที่ไม่ซ้ำกันซึ่งกำหนดให้กับแต่ละอินเทอร์เฟซเครือข่ายสำหรับการสื่อสารในส่วนเครือข่ายทางกายภาพ ด้วยคำสั่งเดียว คุณสามารถดึงรายละเอียดสำหรับอะแดปเตอร์เครือข่ายทั้งหมดที่ติดตั้งในอุปกรณ์ Windows 10 ของคุณ
โฆษณา
มีคำสั่ง WMIC พิเศษที่ใช้ Windows Management Instrumentation (WMI) เพื่อให้ข้อมูลเกี่ยวกับอุปกรณ์เครือข่ายทั้งหมดที่คุณติดตั้งใน Windows 10 คุณสามารถใช้ได้ดังนี้
รับรายละเอียดอะแดปเตอร์เครือข่ายทั้งหมดใน Windows 10
- เปิดอินสแตนซ์ใหม่ ของพรอมต์คำสั่ง
- พิมพ์หรือวางคำสั่งต่อไปนี้:
wmic nic รับ AdapterType, ชื่อ, ติดตั้งแล้ว, MACAddress, PowerManagementSupported, Speed
มันจะให้ข้อมูลเกี่ยวกับอุปกรณ์เครือข่ายที่คุณมีรวมถึง หมายเลขทางกายภาพความเร็วที่รองรับและชื่อที่แสดงใน Device Manager
ในกรณีของฉันผลลัพธ์จะเป็นดังนี้: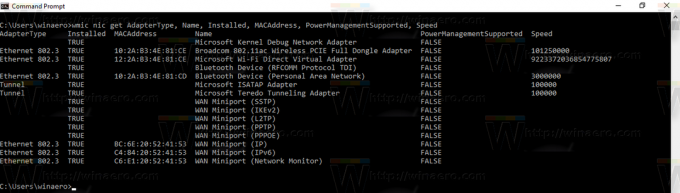
คุณสามารถค้นหารายการคุณสมบัติทั้งหมดที่คุณสามารถใช้ในแบบสอบถามด้านบนได้ที่หน้า MSDN ต่อไปนี้: Win32_NetworkAdapter คลาส.
คุณสมบัติที่น่าสนใจบางอย่างที่คุณอาจต้องการพิมพ์:
ผู้ผลิต - ชื่อของผู้ผลิตอะแดปเตอร์เครือข่าย (และไดรเวอร์)
NetConnectionStatus - แสดงสถานะของการเชื่อมต่ออะแดปเตอร์เครือข่ายกับเครือข่าย สามารถเป็นค่าใดค่าหนึ่งต่อไปนี้:
0 = ตัดการเชื่อมต่อ
1 = กำลังเชื่อมต่อ
2 = เชื่อมต่อ 2
3 = ตัดการเชื่อมต่อ
4 = ไม่มีฮาร์ดแวร์
5 = ฮาร์ดแวร์ปิดการใช้งาน
6 = ความผิดปกติของฮาร์ดแวร์
7 = สื่อถูกตัดการเชื่อมต่อ
8 = ตรวจสอบสิทธิ์
9 = รับรองความถูกต้องสำเร็จ
10 = การตรวจสอบสิทธิ์ล้มเหลว
11 = ที่อยู่ไม่ถูกต้อง
12 = ข้อมูลประจำตัวที่จำเป็น
สถานะ - อีกหนึ่งคุณสมบัติที่น่าสนใจแสดงสถานะปัจจุบันของวัตถุ
ค่ารวมถึงต่อไปนี้:
โอเคโอเค")
ข้อผิดพลาด ("ข้อผิดพลาด")
เสื่อมโทรม ("เสื่อมโทรม")
ไม่ทราบ ("ไม่ทราบ")
เพรดล้มเหลว ("เปรดล้มเหลว")
การเริ่มต้น ("การเริ่มต้น")
หยุด ("หยุด")
บริการ ("บริการ")
เครียด ("เครียด")
ไม่กู้คืน ("ไม่กู้คืน")
ไม่มีการติดต่อ ("ไม่มีการติดต่อ")
การสื่อสารที่หายไป ("การสื่อสารที่หายไป")
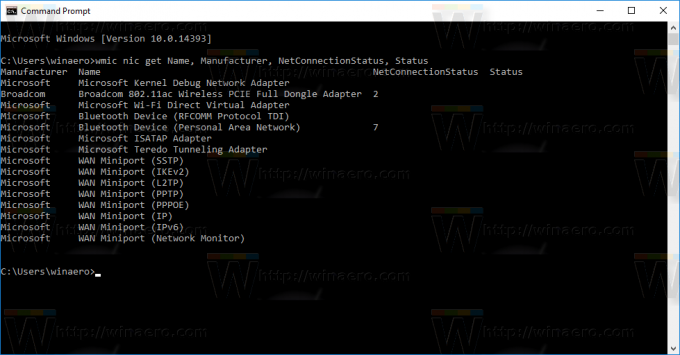 PNPDeviceID - ตัวระบุอุปกรณ์ Windows Plug and Play ของอุปกรณ์ลอจิคัล
PNPDeviceID - ตัวระบุอุปกรณ์ Windows Plug and Play ของอุปกรณ์ลอจิคัล
ดูภาพหน้าจอต่อไปนี้:

แค่นั้นแหละ.
