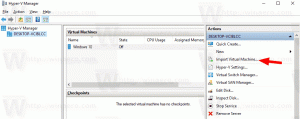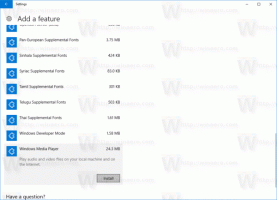ทุกวิธีในการเปิดใช้งานผู้บรรยายใน Windows 10
โปรแกรมผู้บรรยายเป็นแอปอ่านหน้าจอที่สร้างขึ้นใน Windows 10 โปรแกรมผู้บรรยายช่วยให้ผู้ใช้ที่มีปัญหาด้านการมองเห็นสามารถใช้พีซีและทำงานทั่วไปได้ วันนี้ เราทบทวนวิธีที่เป็นไปได้ทั้งหมดในการเปิดหรือปิดใช้งานโปรแกรมผู้บรรยายใน Windows 10 เวอร์ชันล่าสุด
Microsoft อธิบายคุณลักษณะผู้บรรยายดังนี้:
โปรแกรมผู้บรรยายช่วยให้คุณใช้พีซีได้โดยไม่ต้องใช้จอภาพหรือเมาส์เพื่อทำงานทั่วไปให้เสร็จสิ้น หากคุณตาบอดหรือมองเห็นได้ไม่ชัด มันอ่านและโต้ตอบกับสิ่งต่าง ๆ บนหน้าจอ เช่น ข้อความและปุ่ม ใช้โปรแกรมผู้บรรยายเพื่ออ่านและเขียนอีเมล ท่องอินเทอร์เน็ต และทำงานกับเอกสาร
คำสั่งเฉพาะช่วยให้คุณไปยังส่วนต่างๆ ของ Windows เว็บ และแอป ตลอดจนรับข้อมูลเกี่ยวกับพื้นที่ของพีซีที่คุณอยู่ การนำทางใช้งานได้โดยใช้หัวเรื่อง ลิงก์ จุดสังเกต และอื่นๆ คุณสามารถอ่านข้อความ (รวมถึงเครื่องหมายวรรคตอน) ตามหน้า ย่อหน้า บรรทัด คำ และอักขระ ตลอดจนกำหนดลักษณะ เช่น แบบอักษรและสีข้อความ ตรวจสอบตารางอย่างมีประสิทธิภาพด้วยการนำทางแถวและคอลัมน์
ผู้บรรยายยังมีโหมดการนำทางและการอ่านที่เรียกว่าโหมดสแกน ใช้มันเพื่อใช้งาน Windows 10 โดยใช้เพียงลูกศรขึ้นและลงบนแป้นพิมพ์ของคุณ คุณยังสามารถใช้เครื่องแสดงผลอักษรเบรลล์เพื่อไปยังส่วนต่างๆ ของพีซีและอ่านข้อความได้อีกด้วย
มีหลายวิธีที่คุณสามารถใช้ในการเปิดหรือปิดโปรแกรมผู้บรรยายใน Windows 10 เวอร์ชันใหม่ รวมถึงการตั้งค่า แป้นพิมพ์ลัด และอื่นๆ
ในการเปิดใช้งานผู้บรรยายใน Windows 10
- เปิด แอพตั้งค่า.
- ไปที่ ความง่ายในการเข้าถึง -> ผู้บรรยาย
- ทางด้านขวา ให้เปิดตัวเลือกการสลับ ผู้บรรยาย เพื่อเปิดใช้งาน
เปิดใช้งานผู้บรรยายโดยใช้แป้นพิมพ์ลัด
- กดปุ่ม Win + Ctrl + Enter พร้อมกันบนแป้นพิมพ์เพื่อเปิดหรือปิดใช้งานโปรแกรมผู้บรรยายสำหรับบัญชีผู้ใช้ของคุณใน Windows 10
- ใช้ปุ่ม Caps lock + Esc เพื่อปิดใช้งานโปรแกรมผู้บรรยาย
เคล็ดลับ: คุณสามารถ ปิดการใช้งานทางลัด Win + Ctrl + Enter ดูปิดการใช้งานแป้นพิมพ์ลัดของผู้บรรยายใน Windows 10.
นอกจากนี้ คุณสามารถใช้ปุ่มลัด Win + Ctrl + N เพื่อเปิดหน้าการตั้งค่าผู้บรรยายได้โดยตรง
เปิดใช้งานผู้บรรยายในแผงควบคุม
ในขณะที่เขียนนี้ แผงควบคุมแบบคลาสสิกยังคงมีอยู่ใน Windows 10 มันมาพร้อมกับตัวเลือกและเครื่องมือมากมายที่ไม่มีในการตั้งค่า มีส่วนต่อประสานผู้ใช้ที่คุ้นเคยซึ่งผู้ใช้หลายคนชอบมากกว่าแอพการตั้งค่า คุณสามารถใช้เครื่องมือการดูแลระบบ จัดการบัญชีผู้ใช้บนคอมพิวเตอร์ได้อย่างยืดหยุ่น สำรองข้อมูล เปลี่ยนแปลงฟังก์ชันการทำงานของฮาร์ดแวร์ และอื่นๆ อีกมากมาย คุณสามารถ ตรึงแอปเพล็ตของแผงควบคุมไว้ที่ทาสก์บาร์เพื่อเข้าถึงการตั้งค่าที่ใช้บ่อยได้เร็วขึ้น.
วิธีเปิดใช้งานผู้บรรยายในแผงควบคุมแบบคลาสสิก,
- เปิดสุดคลาสสิค แผงควบคุม แอป.
- ไปที่แผงควบคุม\ความง่ายในการเข้าถึง\ศูนย์ความง่ายในการเข้าถึง
- คลิกที่ปุ่มเริ่มผู้บรรยาย
- หรือคลิกที่ลิงค์ ใช้คอมพิวเตอร์โดยไม่ใช้จอแสดงผล.
- ในหน้าถัดไป ให้เปิดใช้งานตัวเลือก เปิดโปรแกรมผู้บรรยาย.
สุดท้าย คุณสามารถเปิดหรือปิดใช้งานโปรแกรมผู้บรรยายได้จากหน้าจอเข้าสู่ระบบของ Windows 10 ตัวเลือกที่มีประโยชน์นี้มีให้ใช้งานใน Windows 10 build 17704
เปิดใช้งานผู้บรรยายในหน้าจอลงชื่อเข้าใช้
- คลิกที่ปุ่มความง่ายในการเข้าถึง
- ในเมนูลอย ใช้ตัวเลือกการสลับเพื่อเปิดใช้งานคุณสมบัติผู้บรรยาย
แค่นั้นแหละ.