เพิ่มโฟลเดอร์โปรไฟล์ผู้ใช้ไปยังบานหน้าต่างนำทางใน Windows 10
บานหน้าต่างนำทางเป็นพื้นที่พิเศษทางด้านซ้ายของ File Explorer ซึ่งแสดงโฟลเดอร์และตำแหน่งของระบบ เช่น พีซีเครื่องนี้ เครือข่าย ไลบรารี และอื่นๆ เพื่อการเข้าถึงที่รวดเร็วยิ่งขึ้น คุณสามารถเพิ่มโฟลเดอร์โปรไฟล์ผู้ใช้ของคุณที่นั่น ภายใต้ชื่อผู้ใช้ของคุณ คุณจะเห็นโฟลเดอร์ส่วนตัวทั้งหมดของคุณอยู่ในรายการและเข้าถึงได้ด้วยคลิกเดียว
โฆษณา
บานหน้าต่างนำทางเป็นพื้นที่พิเศษทางด้านซ้ายของ File Explorer ซึ่งแสดงโฟลเดอร์และตำแหน่งของระบบ เช่น พีซีเครื่องนี้ เครือข่าย ไลบรารี และอื่นๆ ผู้ใช้ไม่ได้รับอนุญาตให้ปรับแต่งบานหน้าต่างนำทางเนื่องจากอินเทอร์เฟซผู้ใช้ไม่มีตัวเลือกที่จำเป็น แต่สามารถทำได้ด้วยการแฮ็ก ดูบทความนี้:
เพิ่มโฟลเดอร์ที่กำหนดเองหรือแอปเพล็ตของแผงควบคุมไปยังบานหน้าต่างนำทางใน File Explorer
ในบทความที่แล้วของฉัน วิธีเพิ่มไอคอนถังรีไซเคิลในบานหน้าต่างนำทางใน Windows 10 File Explorerเราเห็นวิธีเพิ่มโฟลเดอร์ระบบไปยังบานหน้าต่างนำทางของ File Explorer อย่างรวดเร็ว ลองใช้ tweak เดียวกันกับโฟลเดอร์โปรไฟล์ผู้ใช้และมองเห็นได้ทางด้านซ้าย
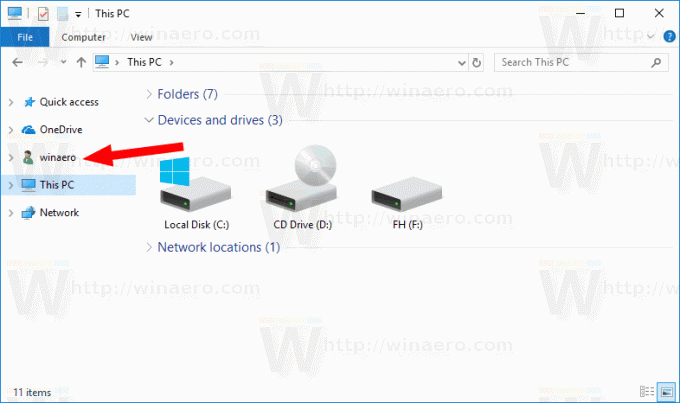
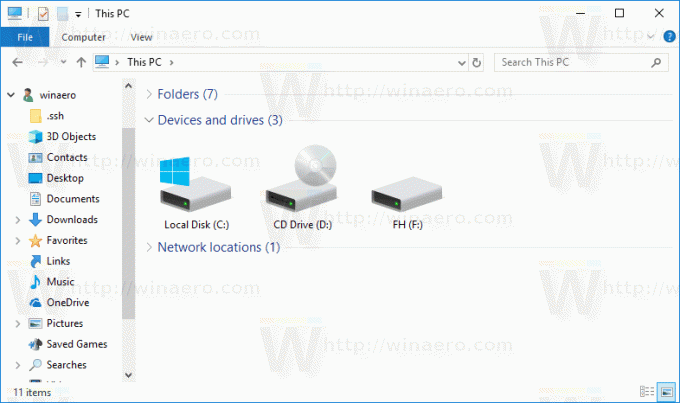
ในการเพิ่มโฟลเดอร์โปรไฟล์ผู้ใช้ไปยังบานหน้าต่างนำทางใน Windows 10ให้ทำดังต่อไปนี้
- เปิด ตัวแก้ไขรีจิสทรี.
- ไปที่คีย์รีจิสทรีต่อไปนี้:
HKEY_CURRENT_USER\SOFTWARE\Classes\CLSID\{59031a47-3f72-44a7-89c5-5595fe6b30ee}เคล็ดลับ: ดู วิธีข้ามไปยังคีย์รีจิสทรีที่ต้องการได้ด้วยคลิกเดียว.
หากคุณไม่มีคีย์ดังกล่าว ให้สร้างมันขึ้นมา - สร้างค่า DWORD 32 บิตใหม่ ระบบ. IsPinnedToNameSpaceTree และตั้งค่าข้อมูลเป็น 1
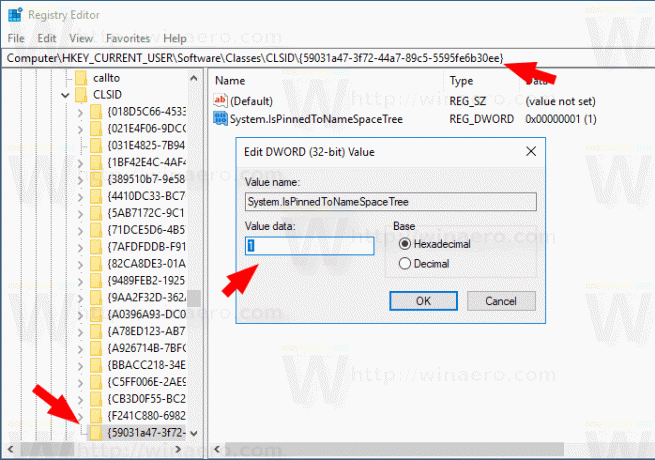
- หากคุณกำลังวิ่ง ระบบปฏิบัติการ 64 บิตทำซ้ำขั้นตอนข้างต้นสำหรับคีย์รีจิสทรีต่อไปนี้:
HKEY_CURRENT_USER\SOFTWARE\Classes\Wow6432node\CLSID\{59031a47-3f72-44a7-89c5-5595fe6b30ee} - เปิดแอป File Explorer อีกครั้ง ไอคอนโปรไฟล์ผู้ใช้จะปรากฏในบานหน้าต่างนำทางใน Windows 10 File Explorer
แค่นั้นแหละ. หากต้องการลบโฟลเดอร์โปรไฟล์ผู้ใช้ออกจากบานหน้าต่างนำทาง ให้ลบระบบ IsPinnedToNameSpaceTree DWORD ค่าที่คุณสร้างขึ้น
เพื่อประหยัดเวลาของคุณ คุณสามารถใช้ไฟล์ Registry ที่พร้อมใช้งานต่อไปนี้ได้
ดาวน์โหลดไฟล์ Registry
รวมการปรับแต่งการเลิกทำ
หรือคุณสามารถใช้ Winaero Tweaker ที่จะทำเช่นเดียวกัน

ไปที่บานหน้าต่างนำทาง - รายการกำหนดเอง คลิกที่ เพิ่มตำแหน่งเชลล์ ปุ่มและเลือก UsersFIles รายการในรายการ
แค่นั้นแหละ.
บทความที่เกี่ยวข้อง:
- วิธีปิดการใช้งานบานหน้าต่างนำทางใน Windows 10
- เพิ่มเมนูบริบทของบานหน้าต่างนำทางใน Windows 10
- เพิ่มโฟลเดอร์ที่กำหนดเองหรือแอปเพล็ตของแผงควบคุมไปยังบานหน้าต่างนำทางใน File Explorer
- วิธีเพิ่มโฟลเดอร์ล่าสุดและรายการล่าสุดไปยังบานหน้าต่างนำทางใน Windows 10
- วิธีเพิ่มรายการโปรดลงในบานหน้าต่างนำทางของ Windows 10 Explorer. อีกครั้ง
- วิธีซ่อนไดรฟ์ที่ถอดออกได้จากบานหน้าต่างนำทางใน Windows 10
- เปิดใช้งานไลบรารีในบานหน้าต่างนำทาง File Explorer ใน Windows 10

