Windows 10 build 17093 พร้อมใช้งานสำหรับ Insiders ใน Fast ring
Windows 10 Insider Preview Build 17093 สำหรับพีซีเผยแพร่ใน Windows Insiders ในกลุ่ม Fast และสำหรับผู้ที่เลือกใช้ Skip Ahead Windows 10 build 17093 แสดงถึงการอัปเดตฟีเจอร์ที่กำลังจะมีขึ้นสำหรับ Windows 10 ซึ่งมีชื่อรหัสว่า "Redstone 4" มาดูกันว่ามีอะไรใหม่บ้าง
โครงสร้างนี้มาพร้อมกับการเปลี่ยนแปลงและการปรับปรุงมากมาย บันทึกการเปลี่ยนแปลงอย่างเป็นทางการมาพร้อมกับไฮไลท์ดังต่อไปนี้
การปรับปรุงแถบเกม
- เราได้ปรับปรุง Game bar เพื่อให้ค้นหาสิ่งที่คุณต้องการได้ง่ายขึ้น
- ไปที่การจับภาพ สลับไมโครโฟนและกล้อง และแก้ไขชื่อสตรีมมิกเซอร์ ทั้งหมดนี้ทำได้จากปุ่มใหม่บนแถบเกม
- ตรวจสอบเวลาอย่างรวดเร็วโดยใช้นาฬิกาใหม่
- เลือกธีม—มืด สว่าง หรือธีม Windows ปัจจุบันของคุณ
- การตั้งค่าแถบเกมใช้งานง่ายขึ้น


การปรับปรุงข้อมูลการวินิจฉัย
อาทิตย์ที่แล้วเรา ประกาศเครื่องมือความเป็นส่วนตัวใหม่ซึ่งเป็นส่วนหนึ่งของ Data Privacy Day ซึ่งรวมถึงโปรแกรมแสดงข้อมูลการวินิจฉัยที่แสดงขึ้นสำหรับ Windows Insiders ใน สร้าง 17083. ด้วยความมุ่งมั่นของเราในด้านความโปร่งใสและการควบคุม ผู้ใช้สามารถลบข้อมูลการวินิจฉัยของ Windows ที่ Microsoft รวบรวมจากอุปกรณ์ของคุณได้ ใน การตั้งค่า > ความเป็นส่วนตัว > การวินิจฉัยและข้อเสนอแนะคุณจะพบปุ่มลบที่จะลบข้อมูลการวินิจฉัยของ Windows ที่เชื่อมโยงกับอุปกรณ์ของคุณ
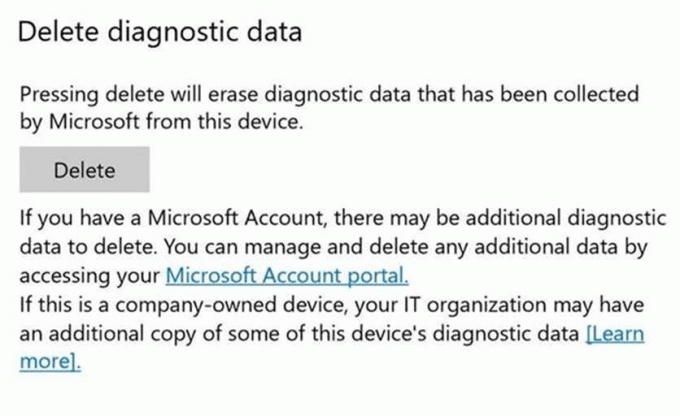
หมายเหตุ: ระบบแบ็กเอนด์คลาวด์อยู่ในระหว่างการพัฒนา และจะพร้อมให้ดำเนินการตามคำขอลบก่อนที่จะเผยแพร่ RS4 สู่สาธารณะ
การปรับปรุงกราฟิก
วิดีโอ HDR บนพีซี Windows จำนวนมากขึ้น: อุปกรณ์ที่ใหม่กว่าจำนวนมากคือ สามารถถ่ายวิดีโอ HDR ได้แต่จำเป็นต้องปรับเทียบในโรงงานเพื่อเปิดใช้งาน HDR ตอนนี้ เรากำลังขยายการเข้าถึงวิดีโอ HDR ให้กับผู้ใช้จำนวนมากขึ้นผ่านฟังก์ชันการทำงานใหม่ผ่านการตั้งค่า > แอป > การเล่นวิดีโอ หากสลับสวิตช์ "สตรีมวิดีโอ HDR" เป็น "เปิด" ได้ อุปกรณ์จะปรับเทียบสำหรับวิดีโอ HDR ได้
หากต้องการลองใช้เครื่องมือสอบเทียบรุ่นทดลอง ให้คลิกลิงก์ "เปลี่ยนการตั้งค่าการปรับเทียบสำหรับวิดีโอ HDR บนจอแสดงผลในตัวของฉัน" วิธีนี้ช่วยให้คุณเปลี่ยนวิธีที่วิดีโอ HDR ปรากฏบนอุปกรณ์ของคุณ ช่วยให้คุณค้นหาสมดุลที่คุณต้องการระหว่างรายละเอียดในฉากมืดและรายละเอียดในฉากที่สว่าง เครื่องมือนี้ยังอยู่ในระยะเริ่มต้น และเรายินดีอย่างยิ่งกับความคิดเห็นใดๆ ที่คุณอาจมีในขณะที่เรากำลังเตรียมเครื่องมือนี้ให้พร้อมสำหรับการเปิดตัวด้วย RS4
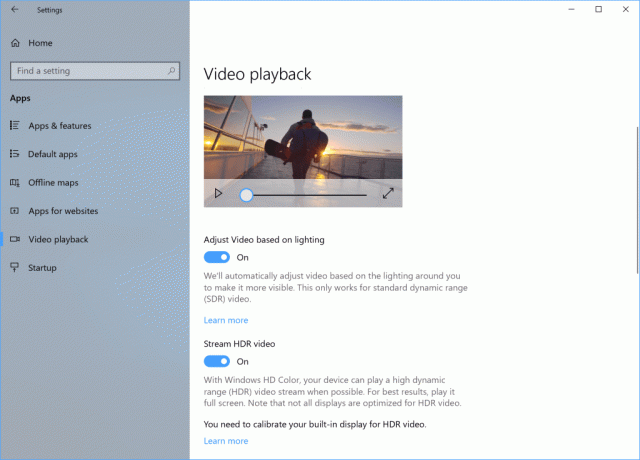
หมายเหตุ: ตามค่าเริ่มต้น วิดีโอ HDR จะใช้ความสว่างเต็มที่ของหน้าจอ จึงใช้พลังงานแบตเตอรี่เพิ่มขึ้นเล็กน้อย อย่ากลัว: หากคุณต้องการสิ่งที่ดีที่สุดทั้งสองอย่าง เพียงทำเครื่องหมายในช่อง “อย่าเพิ่มความสว่างของจอแสดงผลเมื่อดูวิดีโอ HDR ด้วยแบตเตอรี่” ใต้ “ตัวเลือกแบตเตอรี่” ในการตั้งค่า > แอป > การเล่นวิดีโอ
การตั้งค่ากราฟิกใหม่สำหรับระบบ Multi-GPU: ในโครงสร้างนี้ เรากำลังแนะนำหน้าการตั้งค่ากราฟิกใหม่สำหรับระบบ Multi-GPU ที่ให้คุณจัดการการตั้งค่าประสิทธิภาพกราฟิกของแอปของคุณได้ คุณอาจคุ้นเคยกับแผงควบคุมกราฟิกที่คล้ายกันจาก AMD และ Nvidia และคุณสามารถใช้แผงควบคุมเหล่านั้นต่อไปได้ เมื่อคุณตั้งค่าแอปพลิเคชันในการตั้งค่า Windows Graphics การกำหนดค่านั้นจะมีความสำคัญเหนือกว่าการตั้งค่าแผงควบคุมอื่นๆ ค้นหาหน้าโดยไปที่การตั้งค่า > ระบบ > จอแสดงผล แล้วเลื่อนลงไปที่ลิงก์ "การตั้งค่ากราฟิกขั้นสูง" (ในเที่ยวบินในอนาคต คุณจะเห็นลิงก์นี้เป็น "การตั้งค่ากราฟิก")
ขั้นตอนแรกคือการเลือกแอปพลิเคชันที่จะกำหนดค่า การเลือก "แอปคลาสสิก" จะทำให้คุณสามารถเรียกดูแอปพลิเคชันในระบบของคุณ การเลือก "แอปสากล" จะทำให้คุณสามารถเลือกแอปพลิเคชัน Store จากรายการได้ ตามค่าเริ่มต้น แอปพลิเคชันที่เพิ่มในหน้าการตั้งค่ากราฟิกจะได้รับการตั้งค่า "ค่าเริ่มต้นของระบบ" ค่าเริ่มต้นของระบบหมายความว่าระบบจะตัดสินใจเลือก GPU ที่ดีที่สุดสำหรับแอปพลิเคชันของคุณ

เมื่อคุณเลือกแอปพลิเคชันแล้ว ให้คลิกที่แอปพลิเคชันในรายการ จากนั้นคลิกปุ่ม "ตัวเลือก" โหมด "ประหยัดพลังงาน" เป็นคำขอให้เรียกใช้แอปพลิเคชันบน GPU ประหยัดพลังงานสูงสุดที่มี โหมด "ประสิทธิภาพสูง" เป็นคำขอให้เรียกใช้แอปพลิเคชันบน GPU ที่มีประสิทธิภาพสูงที่สุดที่มีอยู่ โดยทั่วไป GPU แบบประหยัดพลังงานคือ GPU แบบรวมในระบบ และ GPU ที่มีประสิทธิภาพสูงคือ GPU แบบแยกหรือ GPU ภายนอก หากคุณมีทั้ง GPU แบบแยกและ GPU ภายนอกบนระบบ GPU ภายนอกจะถือเป็น GPU ที่มีประสิทธิภาพสูง
ลบแอปพลิเคชันออกจากรายการโดยคลิกที่แอปพลิเคชันและคลิกปุ่ม "ลบ" การลบแอปพลิเคชันจะเหมือนกับการเลือก "ค่าเริ่มต้นของระบบ"

แอปพลิเคชันได้รับอนุญาตให้มีตัวเลือกที่ดีที่สุดเสมอว่าจะใช้ GPU ใด ดังนั้นคุณอาจเห็นแอปพลิเคชันเพิ่มเติมที่ไม่เป็นไปตามการตั้งค่าที่คุณตั้งไว้ ในกรณีนั้น ให้มองหาการตั้งค่าภายในแอปพลิเคชันเองเพื่อเลือกการตั้งค่า
หากคุณมีข้อเสนอแนะเกี่ยวกับคุณลักษณะนี้ โปรดติดต่อเราโดยตรงที่ ฮับคำติชม.
ไม่ต้องใช้รหัสผ่านด้วย Windows 10 S!
คุณเกลียดการป้อนรหัสผ่านของคุณตลอดเวลาหรือไม่? เราก็เช่นกัน รหัสผ่านไม่สะดวกและไม่ปลอดภัย ด้วย Windows 10 S คุณไม่จำเป็นต้องทำ! เพียงดาวน์โหลด แอปรับรองความถูกต้อง และใช้เพื่อตั้งค่าพีซี Windows 10 S ของคุณ คุณจะสามารถสัมผัสประสบการณ์ที่พร้อมใช้งานได้ทันที ตั้งค่า Windows Hello และเข้าถึงแอพและบริการโปรดทั้งหมดของคุณ โดยไม่ต้องป้อนรหัสผ่านเลย

ด้วยการเปลี่ยนแปลงในโครงสร้างนี้ พีซี Windows 10 S ของคุณจะทำให้ประสบการณ์การใช้งานของคุณปราศจากรหัสผ่านโดยอัตโนมัติ คุณจะสังเกตเห็นว่าหากคุณได้ตั้งค่า Windows Hello ไว้ คุณจะไม่เห็นรหัสผ่านในประสบการณ์ใช้งาน Windows ในทุกที่ ไม่ใช่บนหน้าจอปลดล็อคหรือในตัวเลือกการลงชื่อเข้าใช้


การปรับปรุงการควบคุมสายตา
เปิดตัวครั้งแรก ควบคุมสายตา สำหรับ Windows 10 Fall Creator's Update ในเดือนตุลาคม 2017 และเรารู้สึกตื่นเต้นที่จะแบ่งปันความสามารถใหม่ๆ ที่เรากำลังเพิ่มเข้ามาในวันนี้ เพื่อให้ประสบการณ์การควบคุมการมองที่สมบูรณ์ยิ่งขึ้น เราได้รับข้อเสนอแนะที่ยอดเยี่ยมมากมายที่ขอให้มีการปรับปรุงการควบคุมการมอง เช่น การควบคุมการเลื่อนที่ง่ายขึ้นและการเข้าถึงงานทั่วไปที่รวดเร็วขึ้น ทั้งหมดนี้เป็นสามส่วนที่เรากำลังอัปเดตตามความคิดเห็นของคุณ:
นำทางได้ง่ายขึ้น: เรากำลังเพิ่มความสามารถในการเลื่อนเนื้อหา เช่น อีเมลและเว็บไซต์ได้ง่ายขึ้น เรายังได้ยินมาว่าต้องการวิธีที่เร็วกว่าในการคลิกเมาส์ ดังนั้นนอกจากการควบคุมเมาส์ที่แม่นยำแล้ว เรายังได้รวมความสามารถในการคลิกซ้ายโดยตรงและการคลิกขวาโดยตรงไว้ใน Launchpad
ไปถึงที่นั่นอย่างรวดเร็ว: เร่งความเร็วให้กับงานทั่วไปด้วยการเข้าถึงอย่างรวดเร็วไปยัง Start, Timeline, Settings และการปรับเทียบอุปกรณ์ ซึ่งพร้อมใช้งานแล้วจาก Launchpad ของการควบคุมการมอง
หยุดชั่วคราวเมื่อคุณต้องการ: เรายังได้รับความคิดเห็นเกี่ยวกับความสำคัญของการหยุดชั่วคราวหรือซ่อนแผ่นเปิดใช้เมื่อไม่ต้องการเพื่อหลีกเลี่ยงการคลิกโดยไม่ตั้งใจ ดังนั้นเราจึงได้เพิ่มปุ่มหยุดชั่วคราวบนแผ่นเปิดใช้ ผู้ใช้ที่ควบคุมการมองจะมีความยืดหยุ่นในการซ่อน Launchpad สำหรับการอ่าน การสตรีม หรือการพักผ่อนโดยไม่สะดุดโดยไม่ต้องคลิกโดยไม่ตั้งใจ การกลับมามีส่วนร่วมกับ Launchpad อีกครั้งนั้นทำได้ง่ายเช่นกัน เพียงแค่เหลือบมองที่ปุ่มหยุดชั่วคราวที่อยู่ตรงกลางด้านบนหรือด้านล่างของหน้าจอ
การควบคุมการมองยังอยู่ในการแสดงตัวอย่าง และเรายินดีรับฟังความคิดเห็นของคุณเพื่อช่วยปรับปรุงประสบการณ์ใช้งาน!

การปรับปรุงความปลอดภัยของ Windows
Windows Defender เปลี่ยนเป็นความปลอดภัยของ Windows ในการตั้งค่า: เราได้เปลี่ยนชื่อหน้าการตั้งค่าภายใต้การตั้งค่า> การอัปเดตและความปลอดภัยจาก "Windows Defender" เป็น "ความปลอดภัยของ Windows หน้าการตั้งค่านี้ยังได้รับการออกแบบใหม่ โดยเน้นที่พื้นที่การป้องกันต่างๆ เพื่อให้คุณปลอดภัยบนพีซีของคุณ

เสาหลักการป้องกันบัญชีใน Windows Defender: เราได้ทำให้ผู้ใช้ปกป้องข้อมูลประจำตัวได้ง่ายขึ้นเมื่อลงชื่อเข้าใช้ Windows ด้วยเสาหลักของการป้องกันบัญชีใน Windows Defender Security Center การป้องกันบัญชีจะสนับสนุนให้ผู้ใช้รหัสผ่านตั้งค่า Windows Hello Face, ลายนิ้วมือหรือ PIN เพื่อการลงชื่อเข้าใช้ที่รวดเร็วยิ่งขึ้น และจะแจ้งให้ผู้ใช้ Dynamic lock ทราบหาก Dynamic lock หยุดทำงานเนื่องจากบลูทูธของโทรศัพท์หรืออุปกรณ์ปิดอยู่
อุปกรณ์เสาหลักความปลอดภัยใน Windows Defender: เราให้ข้อมูลเชิงลึกแก่คุณเกี่ยวกับคุณลักษณะด้านความปลอดภัยที่รวมอยู่ในอุปกรณ์ Windows ของคุณ หน้าความปลอดภัยของอุปกรณ์ช่วยให้คุณมีการรายงานสถานะและการจัดการคุณสมบัติความปลอดภัยที่มีอยู่ในอุปกรณ์ของคุณ – รวมถึงการสลับคุณสมบัติเพื่อให้การป้องกันขั้นสูง
การปรับปรุงบลูทูธ
การจับคู่ที่คล่องตัวและการเชื่อมต่อกับอุปกรณ์บลูทูธบางรุ่น: เริ่มต้นด้วยโครงสร้างนี้ Windows ช่วยให้ผู้ใช้สามารถเริ่มจับคู่และเชื่อมต่ออุปกรณ์ที่รองรับได้ในคลิกเดียว เมื่ออุปกรณ์เหล่านี้พร้อมที่จะจับคู่และตรวจพบว่าอยู่ในระยะการทำงาน Windows จะแสดงการแจ้งเตือนแก่ผู้ใช้เพื่อให้เริ่มต้นกระบวนการจับคู่ได้อย่างรวดเร็วและสะดวก เราขอขอบคุณทีมอุปกรณ์เสริมสำหรับ Surface สำหรับการเป็นพันธมิตรกับเราอย่างใกล้ชิดและมีอุปกรณ์เครื่องแรกในตลาดที่สนับสนุนประสบการณ์ใหม่ที่ยอดเยี่ยมนี้ เมาส์ความแม่นยำของพื้นผิว. เรากำลังทำงานร่วมกับพันธมิตรรายอื่นๆ มากมายเพื่อเพิ่มจำนวนอุปกรณ์ที่รองรับ และอีกจำนวนมากกำลังดำเนินการอยู่ หากต้องการเรียนรู้เพิ่มเติม ตรวจสอบของเรา โพสต์บล็อกที่นี่.

การปรับปรุง Microsoft Edge
การพัฒนาโหมดเต็มหน้าจอ (F11): กับ Fall Creators Update เราได้เพิ่มการรองรับ F11 ให้กับ Microsoft Edgeเพื่อให้คุณใช้ประโยชน์จากอสังหาริมทรัพย์บนหน้าจอได้อย่างเต็มที่ เต็มหน้าจอลบกรอบขอบเพื่อให้มองเห็นได้เฉพาะหน้าเว็บเท่านั้น คุณสามารถเข้าสู่โหมดนี้ได้โดยกดปุ่ม F11 และออกโดยใช้ปุ่มเดียวกัน เราได้ยินความคิดเห็นของคุณแล้ว และด้วยงานสร้างนี้ เรากำลังอัปเดตประสบการณ์นี้เพื่อไม่ให้ออกไป เต็มหน้าจอ คุณสามารถเข้าถึงแถบที่อยู่และนำทางไปยังไซต์อื่น เพิ่มไซต์เป็นรายการโปรด และ มากกว่า. ในการดำเนินการนี้ เพียงเลื่อนเมาส์ไปที่ด้านบนของหน้าจอขณะอยู่ในโหมดเต็มหน้าจอ หรือใช้การแตะลากนิ้วลงจากด้านบนของหน้าจอ แล้วการควบคุมที่คุ้นเคยจะปรากฏขึ้น และเช่นเคย อย่าลังเลที่จะให้ข้อเสนอแนะเพื่อให้เราสามารถปรับปรุงคุณลักษณะนี้ต่อไปได้
การพิมพ์ที่ไม่เกะกะ: ตอนนี้คุณสามารถพิมพ์เว็บเพจจาก Microsoft Edge โดยไม่ต้องมีโฆษณาและความยุ่งเหยิงที่ไม่จำเป็นจากเว็บ เปิดใช้งานตัวเลือก "การพิมพ์ที่ไม่เกะกะ" ในกล่องโต้ตอบการพิมพ์ และพิมพ์เฉพาะเนื้อหาที่คุณต้องการ หมายเหตุ: ตัวเลือกนี้จะปรากฏเฉพาะกับหน้าเว็บบางประเภทเท่านั้น

การปรับปรุงอินพุต
รองรับข้อความหลายภาษาใน Windows: หากคุณพิมพ์ภาษาสคริปต์ละตินมากกว่าหนึ่งภาษาบน Windows คุณจะชอบคุณสมบัติใหม่นี้ ด้วย Touch Keyboard คุณไม่จำเป็นต้องเปลี่ยนภาษาด้วยตนเองอีกต่อไป! เพียงพิมพ์ต่อไปในหลายภาษา แล้ว Windows จะช่วยคุณด้วยการแสดงการคาดคะเนจากหลายภาษาเพื่อให้คุณทำงานได้อย่างมีประสิทธิภาพมากขึ้น
ขั้นตอนเพิ่มเติมของการสลับระหว่างภาษาด้วยตนเองสร้างอุปสรรคสำหรับผู้ใช้ที่พูดได้หลายภาษา เราหวังว่าคุณลักษณะนี้จะช่วยลดอุปสรรคดังกล่าวและช่วยให้คุณพิมพ์ได้หลายภาษาได้อย่างง่ายดาย
ด้วยโครงสร้างนี้ Windows รองรับภาษาสคริปต์ละตินได้ถึง 3 ภาษาสำหรับการคาดคะเนข้อความหลายภาษา โดยจะเลือกภาษาที่ติดตั้งไว้ 3 อันดับแรกจากการตั้งค่าภาษาพร้อมทั้งแนะนำการคาดคะเน คุณสามารถปิดคุณสมบัตินี้ได้โดยไปที่การตั้งค่า > อุปกรณ์ > การพิมพ์ > การคาดคะเนข้อความหลายภาษา

Text Prediction รองรับหลายภาษา! หากคุณกำลังใช้แป้นพิมพ์แบบสัมผัสในภาษาใดๆ ต่อไปนี้ คุณจะเห็นคำที่แนะนำขณะพิมพ์: อัสสัม บัชคีร์ เบลารุส กรีนแลนด์ ฮาวาย ไอซ์แลนด์, อิกโบ, ไอริช, คีร์กีซ, ลักเซมเบิร์ก, มอลตา, เมารี, มองโกเลีย, เนปาล, ปัชโต, ซาฮา, ทาจิกิสถาน, ตาตาร์, สวานา, เติร์กเมนิสถาน, อูรดู, อุยกูร์, เวลส์, โคซ่า, โยรูบา, ซูลู
สิทธิ์แอพ Windows
อัปเดตบานหน้าต่างนำทางการตั้งค่าความเป็นส่วนตัว: เพื่อปรับปรุงการมองเห็น เราได้เพิ่มหมวดหมู่ใหม่ให้กับบานหน้าต่างนำทางการตั้งค่าความเป็นส่วนตัว – นี่คือลักษณะ:
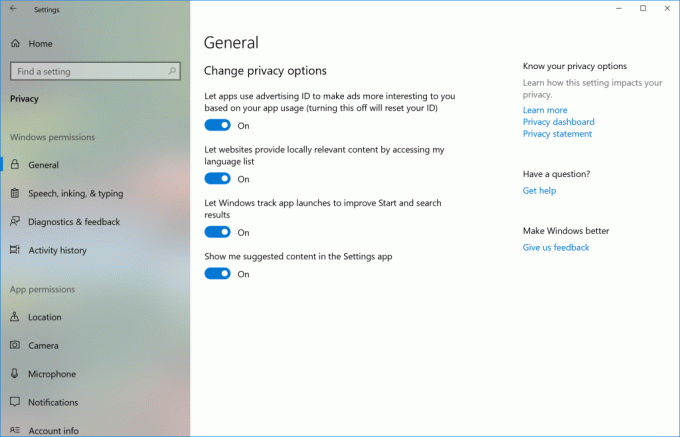
ดูพจนานุกรมผู้ใช้: เราได้เพิ่มส่วนใหม่ในการตั้งค่าคำพูด การใช้หมึก และการพิมพ์ภายใต้ความเป็นส่วนตัว เพื่อให้คุณสามารถดูพจนานุกรมผู้ใช้ใหม่และล้างได้อย่างง่ายดายหากต้องการ
ปรับปรุงความง่ายในการเข้าถึง
เปิดใช้ผู้บรรยายในเซฟโหมดแล้ว: คุณสามารถใช้ผู้บรรยายได้แล้วเมื่ออยู่ในเซฟโหมด! หมายเหตุ: ขอแนะนำให้ผู้ใช้ Narrator เข้าสู่เซฟโหมดผ่าน msconfig.exe ในบางอุปกรณ์ คุณอาจต้องใช้หูฟัง USB เพื่อฟังเสียงในเซฟโหมด
การอัปเดตระบบย่อย Windows สำหรับ Linux (WSL)
หมายเหตุเกี่ยวกับความเร็วในการเปิดตัว: การเปิดตัวครั้งแรกของแต่ละ distro จะช้าในบิลด์นี้ การอัปเดตบางส่วนของเราจำเป็นต้องมีการเปลี่ยนแปลงอย่างมากในไดเร็กทอรีระบบไฟล์ Linux; การใช้การเปลี่ยนแปลงเหล่านั้นอาจใช้เวลาสักครู่ สิ่งนี้ควรเกิดขึ้นเพียงครั้งเดียวสำหรับการแจกจ่ายแต่ละครั้งที่คุณติดตั้งจากร้านค้า
WSL สามารถกำหนดค่าได้มากขึ้นด้วย wsl.conf: เราได้เพิ่มวิธีการให้คุณกำหนดค่าฟังก์ชันบางอย่างใน WSL โดยอัตโนมัติ ซึ่งจะนำไปใช้ทุกครั้งที่คุณเปิดระบบย่อย ซึ่งรวมถึงตัวเลือกการต่อเชื่อมอัตโนมัติและการกำหนดค่าเครือข่าย เรียนรู้เพิ่มเติมเกี่ยวกับเรื่องนี้ใน .ของเรา โพสต์บล็อก.
AF_UNIX อนุญาตการเชื่อมต่อซ็อกเก็ตระหว่างกระบวนการ Linux บนกระบวนการดั้งเดิมของ WSL และ Windows: แอปพลิเคชัน WSL และ Windows สามารถสื่อสารระหว่างกันผ่านซ็อกเก็ต Unix ลองนึกภาพว่าคุณต้องการเรียกใช้บริการใน Windows และทำให้ใช้ได้กับทั้งแอป Windows และ WSL ตอนนี้เป็นไปได้ด้วยซ็อกเก็ต Unix อ่านเพิ่มเติมในของเรา โพสต์บล็อก.
การจัดการไฟล์ที่ดีขึ้นผ่านความละเอียดอ่อนของตัวพิมพ์ในระดับโฟลเดอร์: ปัญหายุ่งยากประการหนึ่งในการแบ่งปันข้อมูลระหว่าง Linux และ Windows มาจากการจัดการกรณีไฟล์ Windows ไม่คำนึงถึงตัวพิมพ์เล็กและตัวพิมพ์ใหญ่ Linux คือ ในอดีต WSL ใช้เฉพาะตัวพิมพ์เล็กที่อิงตามกระบวนการเท่านั้น เริ่มต้นในปี 17089 NTFS มีแฟล็กใหม่ที่สามารถตั้งค่าบนไดเร็กทอรีเพื่อระบุการดำเนินการทั้งหมดในไดเร็กทอรีเหล่านั้น ควรได้รับการพิจารณาตามตัวพิมพ์เล็กและตัวพิมพ์ใหญ่ ซึ่งช่วยให้แอปพลิเคชัน Windows สามารถเปิดไฟล์ที่แตกต่างกันเท่านั้นโดย กรณี.
สำหรับรายการอัพเดท WSL โดยละเอียดยิ่งขึ้น โปรดอ่าน WSL บันทึกประจำรุ่น.
- แก้ไขปัญหาที่ flyout เครือข่ายไม่มีพื้นหลังอะคริลิก (Yay Fluent Design!)
- เราแก้ไขปัญหาที่ทำให้ไคลเอนต์ VPN ที่ติดตั้งผ่าน Microsoft Store ไม่ทำงานหลังจากอัปเกรดเป็น Build 17083
- แก้ไขปัญหาที่ป้ายข้อความหน้าแรกหายไปจากบานหน้าต่างนำทางการตั้งค่า
- แก้ไขปัญหาที่ความปลอดภัยของ Windows ในการตั้งค่าไม่มีไอคอนในบานหน้าต่างนำทาง
- แก้ไขปัญหาที่รายการดรอปดาวน์ในหน้าการตั้งค่าระดับเสียงของแอปและอุปกรณ์ใหม่ภายใต้การตั้งค่าเสียงถูกตัดทอนเมื่อหน้าต่างการตั้งค่าไม่กว้างพอ
- แก้ไขปัญหาที่หน้าการตั้งค่าระดับเสียงและการตั้งค่าอุปกรณ์ใหม่ภายใต้การตั้งค่าเสียงอาจมีแอปที่ซ้ำกันอยู่ในรายการ
- เราแก้ไขปัญหาเกี่ยวกับตัวควบคุมแถบเลื่อนสำหรับเสียงในการตั้งค่า > ระบบ > เสียง และ "ระดับเสียงของแอปและการตั้งค่าอุปกรณ์" ขอบคุณ @MSWindowsภายใน @CrazyCatsGot2 และ @TheScarfix สำหรับการรายงานสิ่งนี้!
- แก้ไขปัญหาในการตั้งค่า Windows Update หากคุณเลือกรีสตาร์ทเพื่อเริ่มการอัปเกรดแล้วยกเลิกการรีสตาร์ท ปุ่มรีสตาร์ทในการตั้งค่าจะไม่ทำงานอีกต่อไป
- แก้ไขปัญหาที่กล่องโต้ตอบการจำกัดข้อมูลในหน้าการตั้งค่าการใช้ข้อมูลไม่มีระยะขอบ
- แก้ไขปัญหาที่สิทธิ์สำหรับแอพกล่องจดหมายถูกล้างออกเมื่ออัปเกรดเป็นบิลด์ล่าสุด ในการที่คุณถูกเตือนซ้ำโดยไม่คาดคิดให้เปิดใช้งานหรือปิดใช้งานการอนุญาตเหล่านี้เมื่อคุณเปิดแอพที่ได้รับผลกระทบ
- แก้ไขปัญหาที่ลิงก์การตั้งค่าการแสดงผลขั้นสูงหายไปจากการตั้งค่าการแสดงผล
- แก้ไขปัญหาที่การตั้งค่า Focus Assist อาจหยุดทำงาน
- เราได้อัปเดตข้อความ “ใช้ข้อมูลการลงชื่อเข้าใช้ของฉัน…” ในการตั้งค่าตัวเลือกการลงชื่อเข้าใช้ให้ชัดเจนยิ่งขึ้น
- แก้ไขปัญหาที่การคลิกรายการค้นหาจากเมนูคำสั่งแอพของบางแอพจะทำให้ explorer.exe ขัดข้อง
- แก้ไขปัญหาที่การกระทำอย่างรวดเร็วของแสงตอนกลางคืนใน Action Center บางครั้งไม่ทำงานเนื่องจากการคำนวณกำหนดเวลาในการเปิด/ปิดไฟกลางคืนโดยอัตโนมัติเป็นเวลานาน
- เราได้อัปเดตเมนูบริบทของ Action Center เพื่อให้สถานะการช่วยเหลือการโฟกัสสามสถานะถูกยุบภายใต้รายการที่ขยายได้รายการเดียว
- แก้ไขปัญหาที่การแชร์ไปยัง Cortana Reminders ไม่ทำงานในเที่ยวบินล่าสุด
- เราได้อัปเดตไอคอนสถานะไฟล์ออนดีมานด์ของ OneDrive ในบานหน้าต่างนำทางของ File Explorer เพื่อให้แสดงใกล้กับไอคอนไฟล์มากขึ้น
- แก้ไขปัญหาที่การเบิร์นไฟล์ ISO ลงซีดีทำให้เกิดข้อผิดพลาดที่ไม่คาดคิด “ไฟล์อิมเมจของดิสก์ที่เลือกไม่ถูกต้อง” ในบิลด์ล่าสุด
- เราได้อัปเดตเมนูลอย People เพื่อให้ใช้สีเฉพาะจุดของคุณเมื่อเลือก "แสดงสีเฉพาะจุด" ในการตั้งค่าสี
- เราได้แก้ไขปัญหาที่แอป Win32 ที่ตรึงไว้ที่เริ่มจะแสดงเป็นไทล์ว่างที่แสดงเฉพาะชื่อที่ขึ้นต้นด้วย “W~”
- แก้ไขปัญหาที่เลย์เอาต์เริ่มต้นอาจถูกรีเซ็ตหากคุณอัปเกรดโดยตรงจากการอัปเดตในวันครบรอบ
- เราได้แก้ไขปัญหาที่การใช้มุมมองงานเพื่อสลับไปยังแอปอาจทำให้การสัมผัสทำงานไม่ถูกต้องในแอปนั้น
- แก้ไขปัญหาที่การใช้ตัวเลือกคลิกขวาใหม่ในการลบกลุ่มกิจกรรมจากไทม์ไลน์อาจไม่ลบทั้งกลุ่ม
- ในขณะที่เราเตรียม RS4 สำหรับการเปิดตัว เราจะนำปุ่มคำติชมออกในมุมมองงานซึ่งแนะนำสำหรับ Insiders เพื่อให้คำติชมบนไทม์ไลน์ ขอบคุณทุกคนที่บันทึกความคิดเห็นจนถึงตอนนี้! เรายินดีต้อนรับคุณที่จะให้คำติชมต่อไปผ่านทางฮับคำติชมภายใต้ประเภทสภาพแวดล้อมเดสก์ท็อป > ไทม์ไลน์
- แก้ไขปัญหาป้ายข้อความสำหรับสร้างเดสก์ท็อปเสมือนในมุมมองงานถูกตัดทอนในบางภาษา
- แก้ไขปัญหาที่ไอคอนแอปในกล่องโต้ตอบเปิดด้วยอาจปรากฏเป็นพิกเซลบนหน้าจอ DPI สูง
- แก้ไขปัญหาที่เพลงไม่สามารถเปลี่ยนเส้นทางกลับไปยังอุปกรณ์ต่อพ่วงเสียง หากคุณข้ามไปยังแทร็กถัดไปก่อนที่จะเชื่อมต่ออุปกรณ์เสียง USB หรือ Bluetooth
- แก้ไขปัญหาที่โฟลเดอร์ Windows.old ไม่ว่างเปล่าและลบออกหลังจากล้างข้อมูล
- แก้ปัญหาการใช้ Ctrl + Alt + Break ใน Hyper-V ทำให้ VM กลับเข้าสู่โหมดเต็มหน้าจออีกครั้ง
- แก้ไขปัญหาที่ vmconnect ไม่สามารถใส่หรือนำไดรฟ์ ISO/DVD ออกได้
- แก้ไขปัญหาที่อาจส่งผลให้อัตราเฟรมลดลงในเกมในการกำหนดค่าจอภาพบางอย่าง
- แก้ไขปัญหาที่ทำให้เสียงจาก Microsoft Edge บางครั้งถูกปิดเสียงโดยไม่คาดคิดในเที่ยวบินล่าสุด
- แก้ไขปัญหาที่เมื่อใช้ Microsoft Edge กับธีมสีเข้ม ข้อความในแถบที่อยู่อาจเป็นสีดำบนสีเทาเข้ม
- เราแก้ไขปัญหาจำนวนหนึ่งที่ส่งผลต่อความน่าเชื่อถือของ Microsoft Edge ในช่วงสองสามบิลด์ล่าสุด
- แก้ไขปัญหาที่ทำให้เกิดการเปิดแท็บใหม่ใน Microsoft Edge ในบิลด์ล่าสุดที่อาจใช้เวลานานอย่างไม่คาดคิด
- แก้ไขปัญหาที่ทำให้การดาวน์โหลดไฟล์ Microsoft Edge ไปยังไดรฟ์รองล้มเหลวในเที่ยวบินล่าสุด
- แก้ไขปัญหาที่ทำให้ภาพ SVG ในบางเว็บไซต์ไม่แสดงผลใน Microsoft Edge
- เมื่อลากเว็บไซต์จากแถบที่อยู่ใน Microsoft Edge เพื่อตรึงเว็บไซต์ไว้ที่แถบรายการโปรด คุณจะเห็นไอคอน Fav และชื่อเว็บไซต์ตามเมาส์ของคุณเมื่อคุณลาก
- แก้ไขปัญหาจากบิลด์ล่าสุดที่ไม่สามารถวางเนื้อหาที่คัดลอกไปยังคลิปบอร์ดโดยใช้ Web Notes ใน Microsoft Edge
- แก้ไขปัญหาที่ไฟล์ PDF บางไฟล์ไม่แสดงเมนูบริบทอย่างถูกต้องใน Microsoft Edge
- แก้ไขปัญหาที่ทำให้ Microsoft Edge อาจหยุดทำงานเมื่อเปิดใช้เมื่อใช้โปรไฟล์ข้ามเขต
- แก้ไขปัญหาที่ทำให้ไม่สามารถเลื่อนส่วนประกอบของบางเว็บไซต์เมื่อดูใน Microsoft Edge แม้จะมองเห็นแถบเลื่อน
- แก้ไขปัญหาที่ทำให้ไม่สามารถใช้ Flash ได้ในบางไซต์ใน Microsoft Edge ในเวอร์ชันล่าสุด
- แก้ไขปัญหาที่ทำให้ Microsoft Edge หยุดทำงานเมื่อเร็วๆ นี้ หากคุณคลิกบนเพจเมื่ออยู่ในโหมดคาเร็ต
- แก้ไขปัญหาใน Microsoft Edge ในเวอร์ชันล่าสุดที่การคลิกลิงก์ในแถบด้านข้าง 'Ask Cortana' อาจเปิดหน้าในแถบด้านข้างแทนที่จะเป็นหน้าต่างหลัก
- แก้ไขปัญหาจากสองบิลด์ล่าสุดที่บางเว็บไซต์ไม่โหลดใน Microsoft Edge แม้ว่าชื่อเว็บไซต์จะถูกต้องในแท็บ
- แก้ไขปัญหาจากสองรุ่นสุดท้ายที่มองเห็นสี่เหลี่ยมผืนผ้าสีเทาที่ไม่คาดคิดในการตั้งค่า Microsoft Edge ถัดจากคำว่าการตั้งค่า
- แก้ไขปัญหาจากบิลด์ล่าสุดที่กระบวนการใน Task Manager แสดงหน่วยความจำที่ใช้ไม่เกิน 100mb เท่านั้น
- แก้ไขปัญหาที่ผู้บรรยายไม่พูดอะไรหากคุณใช้ปุ่มลูกศรเพื่อเลื่อนดูข้อความที่พิมพ์ลงในพรอมต์คำสั่ง
- แก้ไขปัญหาที่แป้นพิมพ์สัมผัสอาจมีความกว้างพิกเซลขึ้นจากด้านล่างของหน้าจอ หากอัตราส่วนการแสดงผลไม่ 100% ส่งผลให้แป้นพิมพ์ปิดโดยไม่คาดคิดหากคุณแตะบริเวณนั้น
- แก้ไขปัญหาที่ทำให้คีย์บอร์ดสัมผัสมือเดียวมีขนาดใหญ่เกินคาดในบิลด์ล่าสุด
- แก้ไขปัญหาจากบิลด์ล่าสุดที่การเขียนรูปร่างในคีย์บอร์ดแบบสัมผัสจะหยุดแสดงข้อความ ผู้สมัครหากคุณกำลังใช้งานอยู่ ปิดแป้นพิมพ์ เรียกใช้แป้นพิมพ์อีกครั้ง และพยายามเริ่ม การเขียนแบบอีกครั้ง
- แก้ไขปัญหาจากบิลด์ล่าสุดที่ส่งผลต่อความเชื่อถือได้ของการเรียกใช้ Emoji Panel
- เราสังเกตเห็นว่าเกิดความล่าช้านานกว่าปกติระหว่างการติดตั้งที่เครื่องหมาย 88% ความล่าช้าบางอย่างอาจยาวนานถึง 90 นาทีก่อนที่จะดำเนินการต่อไป โปรดอดใจรอเนื่องจากการติดตั้งจะเสร็จสมบูรณ์
- พีซีบางเครื่องจะไม่สามารถกลับมาทำงานต่อจากโหมดไฮเบอร์เนตได้ โดยต้องฮาร์ดรีบูตเพื่อกู้คืน
- หากคุณติดตั้งผลิตภัณฑ์แบบอักษรจาก Microsoft Store จากนั้นให้ติดตั้งบิลด์ใหม่ในภายหลัง (การอัปเดตฟีเจอร์) แพ็กเกจ Store จะยังคงติดตั้งอยู่ แต่จะไม่ได้ติดตั้งแบบอักษรภายในแพ็กเกจ จนกว่าจะได้รับการแก้ไข วิธีแก้ปัญหาชั่วคราวคือการถอนการติดตั้งผลิตภัณฑ์จากหน้าแอพในการตั้งค่า จากนั้นรับผลิตภัณฑ์จาก Store อีกครั้ง
- หากแป้นพิมพ์เอเชียตะวันออกเป็นวิธีป้อนข้อมูลเพียงวิธีเดียวในระบบของคุณ แป้นพิมพ์สัมผัสจะแสดงรูปแบบภาษาอังกฤษโดยไม่มีปุ่มเปิด/ปิด IME จนกว่าจะได้รับการแก้ไข วิธีแก้ปัญหาคือการเพิ่มภาษาแป้นพิมพ์ที่สองจากหน้าการตั้งค่าภูมิภาคและภาษา หรือใช้ปุ่มโหมด IME ในแถบงาน
- เรากำลังตรวจสอบปัญหาที่บางครั้งไม่สามารถเปิด IME ภาษาญี่ปุ่นในแอป UWP หากคุณพบปัญหานี้ ให้เปลี่ยนไปใช้แอปพลิเคชัน Win32 (เช่น Notepad) ให้เปิด IME จากนั้นสลับกลับไปที่แอป UWP
- เรากำลังตรวจสอบรายงานว่าท่าทาง 3 และ 4 นิ้วบนทัชแพดไม่ตอบสนองโดยเริ่มจากเที่ยวบินก่อนหน้า
- Windows Hello จะไม่สามารถทำงานได้บน Surface Laptops ด้วยโครงสร้างนี้
- การเสียบออปติคัลไดรฟ์ภายนอก (DVD) จะทำให้ Explorer.exe หยุดทำงาน
- การตั้งค่าจะขัดข้องหากคุณเปิดหน้าการตั้งค่าธีม
- ปุ่มบนแถบเกมไม่ได้อยู่ตรงกลางอย่างถูกต้อง
- ในบางเกม เช่น Destiny 2 และ Fortnite การป้อนข้อมูลด้วยเมาส์และคีย์บอร์ดจะยังคงไปที่เกมในขณะที่ Game bar เปิดอยู่
- การเลือกการแจ้งเตือนหลังจากถ่ายภาพหน้าจอหรือคลิปเกมจะเปิดหน้าจอหลักของแอป Xbox แทนการเปิดภาพหน้าจอหรือคลิปเกม
- หลังจากปิดแถบเกม เคอร์เซอร์ของเมาส์จะรีเซ็ตเป็นตำแหน่งเมื่อเปิดแถบเกม
- การป้อนข้อมูลด้วยแป้นพิมพ์และเมาส์อาจทำงานไม่ถูกต้องใน Game bar เมื่อเล่นเกมมุมมองบุคคลที่หนึ่ง (เช่น Minecraft) Alt+Tab ออกจากเกมควรแก้ไขปัญหานี้
- ในกล่องข้อความสำหรับชื่อสตรีมมิกเซอร์ การใช้ปุ่มที่ไม่ใช่อักขระ (เช่น Tab, Delete, Backspace เป็นต้น) อาจทำให้เกมค้างสักครู่
- การนำแถบเกมขึ้นมาโดยใช้ปุ่ม Xbox บนคอนโทรลเลอร์ Xbox One จะไม่ทำงานในบางเกม
