ปิดใช้งานการจับคู่ที่คล่องตัวกับ Bluetooth ใน Windows 10
เริ่มต้นด้วย Windows 10 build 17093 ระบบปฏิบัติการอนุญาตให้จับคู่และเชื่อมต่ออุปกรณ์ที่รองรับด้วยการคลิกเพียงครั้งเดียว เมื่ออุปกรณ์ดังกล่าวพร้อมที่จะจับคู่และนำเสนอในช่วงของเครื่องส่งสัญญาณ Bluetooth ให้คลิกที่ข้อความแจ้งเตือนเพื่อดำเนินการต่อ
โฆษณา
นี่คือวิธีการทำงาน
การจับคู่ที่คล่องตัวสำหรับ Bluetooth
- วางอุปกรณ์ต่อพ่วง Bluetooth ในโหมดจับคู่
- หากอุปกรณ์ต่อพ่วงอยู่ใกล้ Windows จะแสดงการแจ้งเตือนไปยังผู้ใช้
- การเลือก "เชื่อมต่อ" จะเริ่มจับคู่
- เมื่ออุปกรณ์ต่อพ่วงไม่อยู่ในโหมดจับคู่อีกต่อไปหรือไม่ได้อยู่ใกล้ๆ อีกต่อไป Windows จะลบการแจ้งเตือนออกจากศูนย์ปฏิบัติการ

หากคุณพบว่าไม่มีประโยชน์สำหรับคุณลักษณะนี้ หรือคุณไม่ชอบคุณลักษณะนี้ มีวิธีง่ายๆ ในการปิดใช้งานคุณลักษณะนี้
วิธีปิดใช้งานการจับคู่ที่คล่องตัวกับ Bluetooth ใน Windows 10ให้ทำดังต่อไปนี้
- เปิด การตั้งค่า.
- ไปที่อุปกรณ์ - บลูทูธและอุปกรณ์อื่นๆ
- ทางด้านขวา ให้เลื่อนลงไปที่ตัวเลือก เชื่อมต่อกับอุปกรณ์ Bluetooth บางตัวได้อย่างรวดเร็ว. ปิด (ยกเลิกการเลือก) ตัวเลือกนี้
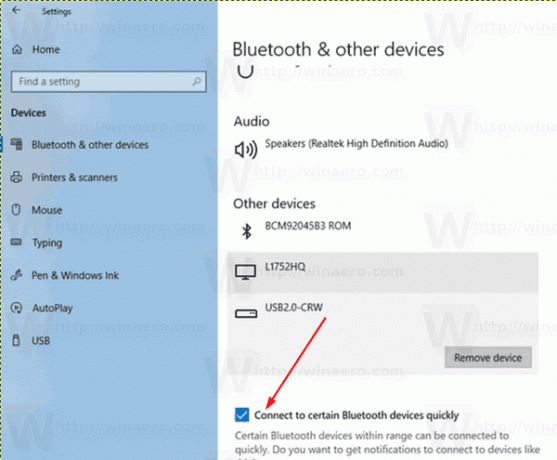 คุณทำเสร็จแล้ว!
คุณทำเสร็จแล้ว!
คุณสามารถเปิดใช้งานคุณสมบัตินี้อีกครั้งได้ทุกเมื่อ เพียงแค่เปิดตัวเลือก เชื่อมต่อกับอุปกรณ์ Bluetooth บางตัวได้อย่างรวดเร็ว ภายใต้ อุปกรณ์ - บลูทูธ และอุปกรณ์อื่นๆ ในแอปการตั้งค่า และคุณทำเสร็จแล้ว
หรือคุณสามารถเปิดหรือปิดใช้งานคุณลักษณะนี้ด้วยการปรับแต่งรีจิสทรี
จัดการการจับคู่ที่คล่องตัวสำหรับบลูทูธด้วยการปรับแต่งรีจิสทรี
ในการเปิดหรือปิดใช้งานการจับคู่ที่คล่องตัวสำหรับ Bluetooth ด้วยการปรับแต่งรีจิสทรี คุณต้องแก้ไข DWORD แบบ 32 บิตที่ชื่อ QuickPair ใต้กุญแจ HKEY_CURRENT_USER\Software\Microsoft\Windows\CurrentVersion\Bluetooth.
- เปิด แอพ Registry Editor.
- ไปที่คีย์รีจิสทรีต่อไปนี้
HKEY_CURRENT_USER\Software\Microsoft\Windows\CurrentVersion\Bluetooth
ดูวิธีไปที่คีย์รีจิสทรี ด้วยคลิกเดียว.
- ทางด้านขวา แก้ไขหรือสร้างค่า DWORD 32 บิตใหม่ QuickPair.
หมายเหตุ: แม้ว่าคุณจะเป็น รัน Windows 64 บิต คุณยังต้องสร้างค่า DWORD 32 บิต
ตั้งค่าข้อมูลค่าเป็น 1 เพื่อเปิดใช้งานคุณสมบัติ - ข้อมูลค่า 0 จะปิดใช้งานคุณลักษณะนี้
- เพื่อให้การเปลี่ยนแปลงที่ทำโดย Registry tweak มีผล คุณต้อง ออกจากระบบ และลงชื่อเข้าใช้บัญชีผู้ใช้ของคุณ
เพื่อประหยัดเวลาของคุณ คุณสามารถดาวน์โหลดไฟล์ Registry ที่พร้อมใช้งานต่อไปนี้ได้
ดาวน์โหลดไฟล์ Registry
แค่นั้นแหละ.

