ปิดใช้งานการเข้าถึงข้อมูลบัญชีใน Windows 10
ใน Windows 10 ข้อมูลบัญชีผู้ใช้ของคุณเป็นส่วนหนึ่งของข้อมูลความเป็นส่วนตัว ซึ่งสามารถควบคุมได้ด้วยแอปพลิเคชันการตั้งค่า ผู้ใช้สามารถเพิกถอนหรือให้สิทธิ์การเข้าถึงสำหรับแอปและผู้ใช้กับข้อมูลนี้ได้ บิลด์ Windows 10 ล่าสุดสามารถกำหนดค่าให้อนุญาตหรือปฏิเสธไม่ให้แอปเข้าถึงชื่อ รูปภาพ และข้อมูลบัญชีอื่นๆ สำหรับแอปที่ติดตั้งทั้งหมดของคุณและระบบปฏิบัติการเอง หากได้รับอนุญาตเท่านั้น ระบบปฏิบัติการและแอปที่ติดตั้งจะสามารถใช้ข้อมูลบัญชีผู้ใช้ของคุณได้
โฆษณา
เริ่มต้นด้วย Windows 10 build 17063 ระบบปฏิบัติการมีตัวเลือกใหม่มากมายภายใต้ความเป็นส่วนตัว ซึ่งรวมถึงความสามารถในการควบคุมการอนุญาตการใช้งานสำหรับ .ของคุณ โฟลเดอร์ไลบรารี/ข้อมูล, ไมโครโฟน, ปฏิทิน, และอื่น ๆ. หนึ่งในตัวเลือกใหม่นี้ช่วยให้สามารถจัดการสิทธิ์การเข้าถึงข้อมูลบัญชีได้ ผู้ใช้สามารถเพิกถอนการเข้าถึงได้อย่างสมบูรณ์สำหรับบางแอพหรือระบบปฏิบัติการทั้งหมด
เมื่อคุณปิดใช้งานการเข้าถึงข้อมูลบัญชีสำหรับระบบปฏิบัติการทั้งหมด จะถูกปิดใช้งานโดยอัตโนมัติสำหรับแอปทั้งหมดเช่นกัน เมื่อเปิดใช้งาน จะอนุญาตให้ผู้ใช้ปิดใช้งานการอนุญาตการเข้าถึงข้อมูลบัญชีสำหรับแต่ละแอพ
ใน Windows เวอร์ชันใหม่ คุณมักจะมีบัญชีระบบจำนวนหนึ่งสำหรับบริการต่างๆ และงานภายในของ Windows รวมถึงบัญชีผู้ดูแลระบบที่ซ่อนอยู่และบัญชีส่วนตัวของคุณ สำหรับบัญชีผู้ใช้ทุกบัญชี Windows 10 จะสร้างโปรไฟล์ผู้ใช้แยกต่างหาก โปรไฟล์ผู้ใช้คือชุดของไฟล์และโฟลเดอร์สำหรับจัดเก็บการตั้งค่าส่วนบุคคล การตั้งค่าแอพ เอกสาร และข้อมูลอื่นๆ บัญชีผู้ใช้ทุกบัญชีมีโปรไฟล์ผู้ใช้ที่เกี่ยวข้อง โดยปกติจะถูกเก็บไว้ในโฟลเดอร์ C:\Users\Username และรวมถึงโฟลเดอร์ย่อยจำนวนหนึ่ง เช่น Desktop, Documents, ดาวน์โหลด ฯลฯ พร้อมกับโฟลเดอร์ที่ซ่อนอยู่เช่น AppData ซึ่งเก็บการตั้งค่าสำหรับคุณลักษณะต่างๆ ของ Windows และติดตั้งไว้ แอพ
แอพ Store สามารถใช้ชื่อผู้ใช้ รูปภาพ และรายละเอียดบัญชีอื่นๆ ของคุณได้ คุณสามารถจัดการการเข้าถึงข้อมูลนี้ของแอปโดยทำตามขั้นตอนด้านล่าง
ในการปิดการเข้าถึงข้อมูลบัญชีใน Windows 10ให้ทำดังต่อไปนี้
- เปิด แอพตั้งค่า.
- ไปที่ ความเป็นส่วนตัว - ข้อมูลบัญชี.
- ทางด้านขวา คลิกที่ปุ่ม เปลี่ยน ภายใต้ อนุญาตให้เข้าถึงข้อมูลบัญชีในอุปกรณ์นี้.
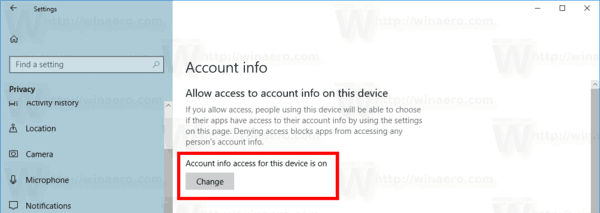
- ในกล่องโต้ตอบถัดไป ให้ปิดตัวเลือกสลับ
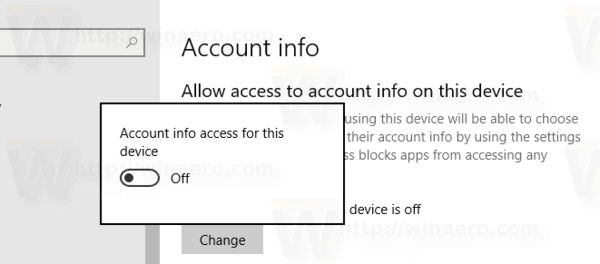
การดำเนินการนี้จะปิดใช้งานการเข้าถึงข้อมูลบัญชีของคุณใน Windows 10 สำหรับระบบปฏิบัติการและแอป Windows 10 จะไม่สามารถใช้งานได้อีกต่อไป ไม่มีแอปใดที่คุณติดตั้งไว้จะประมวลผลข้อมูลนี้ได้
คุณอาจต้องการปรับแต่งการอนุญาตการเข้าถึงแอพสำหรับแต่ละแอพแทน
ปิดใช้งานการเข้าถึงข้อมูลบัญชีของแอปใน Windows 10
หมายเหตุ: นี่ถือว่าคุณได้เปิดใช้งานการเข้าถึงข้อมูลบัญชีของคุณโดยใช้ตัวเลือกที่อธิบายไว้ข้างต้นในส่วนข้อมูลบัญชี ดังนั้น ผู้ใช้จะสามารถปิดหรือเปิดใช้งานการเข้าถึงข้อมูลบัญชีสำหรับแอพที่ติดตั้ง
มีตัวเลือกสลับพิเศษที่ช่วยให้ปิดการใช้งานหรือเปิดใช้งานการเข้าถึงข้อมูลบัญชีอย่างรวดเร็วสำหรับแอพทั้งหมดพร้อมกัน ไม่เหมือนกับตัวเลือกที่อธิบายข้างต้น โดยจะไม่บล็อกระบบปฏิบัติการจากการใช้ข้อมูลบัญชีของคุณ
วิธีปิดใช้งานการเข้าถึงข้อมูลบัญชีของแอปใน Windows 10ให้ทำดังต่อไปนี้
- เปิด แอพตั้งค่า.
- ไปที่ ความเป็นส่วนตัว - ข้อมูลบัญชี.
- ทางด้านขวา ให้ปิดสวิตช์สลับภายใต้ อนุญาตให้แอปเข้าถึงข้อมูลบัญชีของคุณ. เมื่ออนุญาตการเข้าถึงสำหรับระบบปฏิบัติการตามที่อธิบายไว้ข้างต้น แอพทั้งหมดจะได้รับสิทธิ์การเข้าถึงตามค่าเริ่มต้น
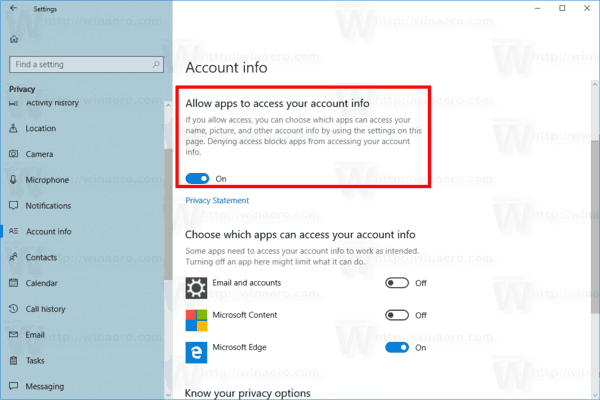
- ในรายการด้านล่าง คุณสามารถควบคุมการเข้าถึงข้อมูลบัญชีสำหรับบางแอพได้ทีละตัว ทุกแอปในรายการมีตัวเลือกการสลับของตัวเองซึ่งคุณสามารถเปิดหรือปิดได้
คุณทำเสร็จแล้ว
บทความที่น่าสนใจ:
- วิธีดูการอนุญาตแอปใน Windows 10
- วิธีเปลี่ยนรูปภาพบัญชีใน Windows 10
- วิธีสร้างบัญชีท้องถิ่นใน Windows 10
- วิธีเปลี่ยนรูปภาพบัญชีผู้ใช้เริ่มต้นใน Windows 10
แค่นั้นแหละ.
