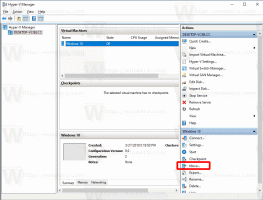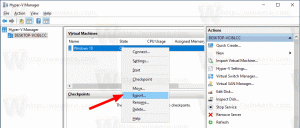ปิดใช้งานหรือเปิดใช้งานการแชร์ไฟล์และเครื่องพิมพ์ใน Windows 10
Windows 10 อนุญาตให้ผู้ใช้แชร์เครื่องพิมพ์ที่เชื่อมต่อในเครื่องและไฟล์ที่จัดเก็บไว้กับผู้ใช้รายอื่นผ่านเครือข่าย ไฟล์ที่แชร์สามารถเข้าถึงได้สำหรับการอ่านและเขียนถึงผู้อื่น เครื่องพิมพ์ที่ใช้ร่วมกันสามารถใช้สำหรับการพิมพ์บนคอมพิวเตอร์ระยะไกล มาดูวิธีกำหนดค่า File and Printer Sharing ใน Windows 10 กัน
โฆษณา
ตามค่าเริ่มต้น Windows 10 อนุญาตให้แชร์ไฟล์และเครื่องพิมพ์ผ่านเครือข่ายส่วนตัว (ที่บ้าน) เท่านั้น มันถูกปิดใช้งานเมื่อประเภทเครือข่ายของคุณถูกตั้งค่าเป็นสาธารณะ
เมื่อคุณลงชื่อเข้าใช้บัญชีของคุณและในครั้งแรกที่เครือข่ายของคุณทำงาน Windows 10 จะถามคุณว่าคุณกำลังเชื่อมต่อเครือข่ายประเภทใด: บ้านหรือสาธารณะ ในแถบด้านข้าง ระบบจะถามคุณว่าต้องการค้นหาพีซี อุปกรณ์ และเนื้อหาบนเครือข่ายที่คุณเพิ่งเชื่อมต่อหรือไม่
 ถ้าคุณเลือก ใช่ระบบปฏิบัติการจะกำหนดค่าให้เป็นเครือข่ายส่วนตัวและเปิดการค้นพบเครือข่าย สำหรับเครือข่ายสาธารณะ การค้นพบและการเข้าถึงจะถูกจำกัด หากคุณต้องการเข้าถึงคอมพิวเตอร์จากพีซีระยะไกลหรือเรียกดูพีซีและอุปกรณ์ในเครือข่ายท้องถิ่นของคุณ คุณต้องตั้งค่าเป็นหน้าแรก (ส่วนตัว) เพื่อให้คุณสมบัติการค้นหาและแชร์เครือข่ายทำงานได้อย่างถูกต้อง ต้องเปิดการแชร์ไฟล์และเครื่องพิมพ์
ถ้าคุณเลือก ใช่ระบบปฏิบัติการจะกำหนดค่าให้เป็นเครือข่ายส่วนตัวและเปิดการค้นพบเครือข่าย สำหรับเครือข่ายสาธารณะ การค้นพบและการเข้าถึงจะถูกจำกัด หากคุณต้องการเข้าถึงคอมพิวเตอร์จากพีซีระยะไกลหรือเรียกดูพีซีและอุปกรณ์ในเครือข่ายท้องถิ่นของคุณ คุณต้องตั้งค่าเป็นหน้าแรก (ส่วนตัว) เพื่อให้คุณสมบัติการค้นหาและแชร์เครือข่ายทำงานได้อย่างถูกต้อง ต้องเปิดการแชร์ไฟล์และเครื่องพิมพ์
ดูบทความต่อไปนี้:
- เปลี่ยนประเภทตำแหน่งเครือข่าย (สาธารณะหรือส่วนตัว) ใน Windows 10
- เปลี่ยนประเภทตำแหน่งเครือข่ายด้วย PowerShell ใน Windows 10
วิธีเปิดใช้งานการแชร์ไฟล์และเครื่องพิมพ์ใน Windows 10ให้ทำดังต่อไปนี้
- เปิดสุดคลาสสิค แผงควบคุม แอป.
- ไปที่ Control Panel\Network and Internet\Network and Sharing Center:

- ที่ด้านซ้าย ให้คลิกลิงก์ เปลี่ยนการตั้งค่าการแชร์ขั้นสูง.

- ขยายรายการโปรไฟล์เครือข่ายส่วนตัว ผู้เยี่ยมชม หรือสาธารณะ เพื่อกำหนดค่าการแชร์เครือข่ายสำหรับเครือข่ายแต่ละประเภท

- เปิดใช้งานตัวเลือก เปิดการแชร์ไฟล์และเครื่องพิมพ์ สำหรับโปรไฟล์ที่เลือกและคุณทำเสร็จแล้ว
- ทำซ้ำขั้นตอนนี้สำหรับส่วนกำหนดค่าเครือข่ายอื่น ๆ หากจำเป็น
ในการปิดใช้งานการแชร์ไฟล์และเครื่องพิมพ์, เลือกตัวเลือก ปิดการแชร์ไฟล์และเครื่องพิมพ์ ในหน้าเดียวกันของแผงควบคุม
หรือคุณสามารถใช้เครื่องมือคอนโซล netsh เพื่อเปลี่ยนสถานะของคุณสมบัติ
ปิดใช้งานหรือเปิดใช้งานการแชร์ไฟล์และเครื่องพิมพ์โดยใช้ netsh
- เปิดและ พรอมต์คำสั่งยกระดับ.
- พิมพ์หรือคัดลอกและวางคำสั่งต่อไปนี้:
netsh advfirewall firewall set rule group="การแชร์ไฟล์และเครื่องพิมพ์" ใหม่ enable=Yes
การดำเนินการนี้จะเปิดใช้งานคุณสมบัติการแชร์ไฟล์และเครื่องพิมพ์สำหรับโปรไฟล์เครือข่ายทั้งหมด

- หากต้องการปิดใช้งานคุณสมบัติการแชร์ไฟล์และเครื่องพิมพ์สำหรับโปรไฟล์เครือข่ายทั้งหมด ให้ดำเนินการคำสั่งต่อไปนี้:
netsh advfirewall firewall set rule group="การแชร์ไฟล์และเครื่องพิมพ์" new enable=No

เคล็ดลับ: หากคุณเปิดใช้งานการแชร์ไฟล์และเครื่องพิมพ์ ตรวจสอบให้แน่ใจว่าคุณได้เปิดใช้งานตัวเลือกด้วย การแชร์ไฟล์และเครื่องพิมพ์สำหรับ Microsoft Networks ในคุณสมบัติอะแดปเตอร์เครือข่ายของคุณ เปิดแผงควบคุมแบบคลาสสิกและตรวจสอบคุณสมบัติของอะแดปเตอร์เครือข่ายของคุณภายใต้แผงควบคุม\เครือข่ายและการเชื่อมต่ออินเทอร์เน็ต\เครือข่าย ดูภาพหน้าจอด้านล่าง



แค่นั้นแหละ.