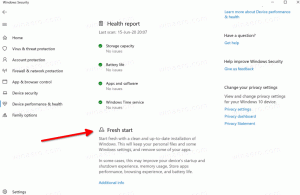ปิดใช้งานการเล่นอัตโนมัติสำหรับไดรฟ์ทั้งหมดใน Windows 10
การเล่นอัตโนมัติเป็นคุณลักษณะพิเศษของเชลล์ซึ่งช่วยให้ผู้ใช้สามารถเลือกการกระทำที่ต้องการได้อย่างรวดเร็วสำหรับสื่อประเภทต่างๆ ที่คุณเชื่อมต่อหรือต่อเข้ากับคอมพิวเตอร์ของคุณ คุณสามารถกำหนดค่าให้เปิดแอพดูภาพโปรดของคุณเมื่อคุณใส่ดิสก์ที่มีรูปถ่าย หรือเปิดแอพเครื่องเล่นสื่อโดยอัตโนมัติสำหรับไดรฟ์ของคุณที่มีไฟล์สื่อ ช่วยประหยัดเวลาของคุณ เนื่องจากแอปที่จำเป็นเริ่มทำงานโดยอัตโนมัติทุกครั้งที่คุณเชื่อมต่ออุปกรณ์หรือใส่ดิสก์
โฆษณา
ใน Windows 10 มีหลายวิธีในการเปิดหรือปิดใช้งานการเล่นอัตโนมัติ สามารถทำได้โดยใช้ การตั้งค่า แผงควบคุมแบบคลาสสิก หรือ Registry. นอกจากนี้ยังมีตัวเลือกนโยบายกลุ่มพิเศษที่สามารถใช้บังคับเปิดหรือปิดคุณสมบัติเล่นอัตโนมัติสำหรับไดรฟ์ทั้งหมดใน Windows 10 วันนี้เราจะมาดูวิธีการกำหนดค่า
นโยบายนี้สามารถนำไปใช้กับบัญชีผู้ใช้ทั้งหมดที่ลงทะเบียนบนคอมพิวเตอร์ของคุณ หรือกับบัญชีผู้ใช้ปัจจุบันเท่านั้น
วิธีปิดใช้งานการเล่นอัตโนมัติสำหรับไดรฟ์ทั้งหมดใน Windows 10ให้ทำดังต่อไปนี้
- เปิด ตัวแก้ไขรีจิสทรี.
- ไปที่คีย์รีจิสทรีต่อไปนี้:
HKEY_CURRENT_USER\Software\Microsoft\Windows\CurrentVersion\Policies\Explorer
เคล็ดลับ: ดู วิธีข้ามไปยังคีย์รีจิสทรีที่ต้องการได้ด้วยคลิกเดียว.
หากคุณไม่มีคีย์ดังกล่าว ให้สร้างมันขึ้นมา
- ที่นี่ สร้างค่า DWORD 32 บิตใหม่ NoDriveTypeAutoRun. หมายเหตุ: แม้ว่าคุณจะเป็น รัน Windows 64 บิตคุณยังคงต้องใช้ DWORD 32 บิตเป็นประเภทค่า
ตั้งค่าเป็น 255 เป็นทศนิยมเพื่อปิดใช้งานการเล่นอัตโนมัติสำหรับไดรฟ์ทั้งหมด
- เพื่อให้การเปลี่ยนแปลงที่ทำโดย Registry tweak มีผล คุณต้อง ออกจากระบบ และลงชื่อเข้าใช้บัญชีผู้ใช้ของคุณอีกครั้ง
ภายหลังคุณสามารถลบ NoDriveTypeAutoRun ค่าเพื่อปลดบล็อกคุณสมบัติเล่นอัตโนมัติ
คุณทำเสร็จแล้ว
ปิดใช้งานการเล่นอัตโนมัติสำหรับไดรฟ์ทั้งหมดสำหรับผู้ใช้ทั้งหมด
ในการปิดใช้งานการเล่นอัตโนมัติสำหรับไดรฟ์ทั้งหมดสำหรับผู้ใช้ทั้งหมด ตรวจสอบให้แน่ใจว่าคุณเป็น ลงชื่อเข้าใช้ในฐานะผู้ดูแลระบบ ก่อนดำเนินการต่อ
- เปิด ตัวแก้ไขรีจิสทรี.
- ไปที่คีย์รีจิสทรีต่อไปนี้:
HKEY_LOCAL_MACHINE\Software\Microsoft\Windows\CurrentVersion\Policies\Explorer
เคล็ดลับ: ดู วิธีข้ามไปยังคีย์รีจิสทรีที่ต้องการได้ด้วยคลิกเดียว.
หากคุณไม่มีคีย์ดังกล่าว ให้สร้างมันขึ้นมา
- ที่นี่ สร้างค่า DWORD 32 บิตใหม่ NoDriveTypeAutoRun. หมายเหตุ: แม้ว่าคุณจะเป็น รัน Windows 64 บิตคุณยังคงต้องใช้ DWORD 32 บิตเป็นประเภทค่า
ตั้งค่าเป็น 255 เป็นทศนิยมเพื่อปิดใช้งานการเล่นอัตโนมัติสำหรับไดรฟ์ทั้งหมด
- รีสตาร์ท Windows 10 เพื่อใช้ข้อจำกัด และคุณทำเสร็จแล้ว
ดาวน์โหลดไฟล์ Registry ที่พร้อมใช้งาน
เพื่อประหยัดเวลาของคุณ เราได้จัดทำไฟล์ Registry ที่พร้อมใช้งานต่อไปนี้ คุณสามารถดาวน์โหลดได้ที่นี่:
ดาวน์โหลดไฟล์ Registry
รวมการปรับแต่งการเลิกทำ
ปิดใช้งานการเล่นอัตโนมัติสำหรับไดรฟ์ทั้งหมดด้วย Gpedit.msc
หากคุณกำลังใช้งาน Windows 10 Pro, Enterprise หรือ Education ฉบับคุณสามารถใช้แอป Local Group Policy Editor เพื่อกำหนดค่าตัวเลือกที่กล่าวถึงข้างต้นด้วย GUI
ทำดังต่อไปนี้
- กด ชนะ + NS คีย์ร่วมกันบนแป้นพิมพ์ของคุณและพิมพ์:
gpedit.msc
กดปุ่มตกลง.

- ตัวแก้ไขนโยบายกลุ่มจะเปิดขึ้น ไปที่
ผู้ใช้ Configuration\Administrative Templates\Windows Components\AutoPlay Policies. เปิดใช้งานตัวเลือกนโยบาย ปิดการเล่นอัตโนมัติ และตั้งค่าเป็น ไดรฟ์ทั้งหมด.
ปิดใช้งานการเล่นอัตโนมัติสำหรับไดรฟ์ทั้งหมดสำหรับผู้ใช้ทั้งหมดที่มี Gpedit.msc
- กด ชนะ + NS คีย์ร่วมกันบนแป้นพิมพ์ของคุณและพิมพ์:
gpedit.msc
กดปุ่มตกลง.

- ตัวแก้ไขนโยบายกลุ่มจะเปิดขึ้น ไปที่
คอมพิวเตอร์ Configuration\Administrative Templates\Windows Components\AutoPlay Policies. เปิดใช้งานตัวเลือกนโยบาย ปิดการเล่นอัตโนมัติ และตั้งค่าเป็น ไดรฟ์ทั้งหมด.
บทความที่น่าสนใจ:
- สำรองข้อมูลการตั้งค่าการเล่นอัตโนมัติใน Windows 10
- วิธีปิดใช้งานหรือเปิดใช้งานการเล่นอัตโนมัติใน Windows 10