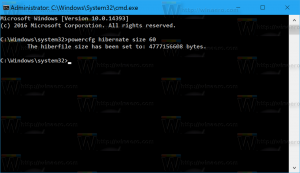วิธีรีเซ็ตขอบใน Windows 10
Microsoft Edge เป็นแอปเว็บเบราว์เซอร์เริ่มต้นใน Windows 10 เป็นแอปสากล (UWP) ที่มีการสนับสนุนส่วนขยาย เอ็นจิ้นการเรนเดอร์ที่รวดเร็ว และอินเทอร์เฟซผู้ใช้ที่เรียบง่าย หากใช้งานไม่ได้ตามปกติ คุณสามารถลองรีเซ็ตและเริ่มต้นใหม่ได้ มาดูกันว่าจะทำได้อย่างไร
โฆษณา
Edge มีการเปลี่ยนแปลงมากมายใน Windows 10 รุ่นล่าสุด ขณะนี้เบราว์เซอร์มี ส่วนขยาย สนับสนุน, EPUB สนับสนุนในตัว โปรแกรมอ่าน PDFความสามารถในการ ส่งออกรหัสผ่านและรายการโปรด และฟังก์ชั่นที่มีประโยชน์อีกมากมาย เช่น ความสามารถในการไป เต็มหน้าจอด้วยการกดแป้นเดียว. ในกรณีส่วนใหญ่ทำงานได้อย่างน่าเชื่อถือ แต่บางครั้งปัญหาอาจเกิดขึ้นได้ หากคุณประสบปัญหาประสิทธิภาพการทำงานช้า หรือขัดข้อง หรือลักษณะอินเทอร์เฟซผู้ใช้ของแอปเสียหาย คุณควรลองรีเซ็ต Edge
วิธีรีเซ็ต Edge ใน Windows 10ให้ทำดังต่อไปนี้
อัปเดต: เริ่มต้นด้วย Windows 10 Fall Creators Update คุณสามารถรีเซ็ต Edge ได้ในแอปการตั้งค่า เปิด การตั้งค่า และไปที่แอพ -> แอพและคุณสมบัติ ทางด้านขวา ให้มองหา Microsoft Edge แล้วคลิก ดูภาพหน้าจอ:

ลิงค์ตัวเลือกขั้นสูงจะปรากฏขึ้น คลิกเพื่อเปิดหน้าต่อไปนี้:


คลิกที่ปุ่มรีเซ็ตเพื่อรีเซ็ตเบราว์เซอร์ Edge เป็นการตั้งค่าเริ่มต้น
วิธีที่ 2 สำหรับ Windows 10 เวอร์ชันก่อน Fall Creators Update
- เปิด Edge แล้วคลิกปุ่มการตั้งค่าที่มีจุดสามจุด

- ในบานหน้าต่างการตั้งค่า คลิกที่รายการการตั้งค่า
- ไปที่ส่วนล้างข้อมูลการท่องเว็บแล้วคลิก "เลือกสิ่งที่ต้องการล้าง"

- ในหน้าถัดไป ให้คลิกลิงก์ "แสดงเพิ่มเติม"
 คุณจะเห็นรายการมากมาย ตรวจสอบทั้งหมดแล้วคลิกปุ่มล้าง
คุณจะเห็นรายการมากมาย ตรวจสอบทั้งหมดแล้วคลิกปุ่มล้าง
- รีสตาร์ท Edge หรือดียิ่งขึ้นไปอีก รีสตาร์ท Windows 10. คุณจะได้รับประสบการณ์เบราว์เซอร์ Edge ที่สะอาดหมดจด
นอกจากนี้ คุณสามารถลงทะเบียนแอป Edge อีกครั้งใน Windows 10 สามารถทำได้ด้วย PowerShell ให้ฉันแสดงให้คุณเห็นว่า
- เปิด อินสแตนซ์ PowerShell ที่ยกระดับใหม่.
- พิมพ์หรือคัดลอกและวางคำสั่งต่อไปนี้แล้วกดปุ่ม Enter:
Get-AppXPackage -AllUsers -ชื่อ Microsoft. MicrosoftEdge | Foreach {Add-AppxPackage -DisableDevelopmentMode - ลงทะเบียน “$($_.InstallLocation)\AppXManifest.xml” -Verbose}
การดำเนินการนี้จะซ่อมแซมแพ็กเกจแอประบบที่เกี่ยวข้องกับเบราว์เซอร์ Edge จะไม่ลบการตั้งค่าหรือประวัติของคุณ โปรไฟล์เบราว์เซอร์จะไม่ถูกแตะต้อง อย่างไรก็ตาม คำสั่งจะแก้ไขปัญหาที่เกี่ยวข้องกับภายในของแอป