เปลี่ยนเสียงแจ้งเตือนเมลใหม่ใน Windows 10
เมื่อ Windows 10 แสดงการแจ้งเตือน เช่น เมื่อคุณต้องการอัปเดตลายเซ็น Defender หรือต้องดำเนินการบางอย่างที่เกี่ยวข้องกับการบำรุงรักษาระบบ เสียงจะถูกเล่นตามค่าเริ่มต้น อย่างไรก็ตาม สำหรับข้อความอีเมลใหม่ Windows 10 จะเล่นเสียงแต่ละรายการ ต่อไปนี้คือวิธีการเปลี่ยนหรือปิดใช้งาน
โฆษณา
แอพ Mail ช่วยให้สามารถจดบันทึกย่อบนรูปภาพหรือเพิ่มภาพวาดโดยใช้ปากกาหรือนิ้วของคุณ ไปที่ วาด แท็บในริบบิ้นเพื่อเริ่มต้น
- แทรกผ้าใบรูปวาดจากริบบิ้นที่ใดก็ได้ในอีเมลของคุณเพื่อเพิ่มภาพร่าง
- ใส่คำอธิบายประกอบรูปภาพใด ๆ โดยวาดบนหรือถัดจากนั้น
- ใช้เอฟเฟกต์หมึก เช่น ปากกากาแล็กซี่ สีรุ้ง และสีโรสโกลด์
นอกจากนี้ แอป Mail ยังมาพร้อมกับความสามารถในการปรับแต่งภาพพื้นหลังของแอปตามที่อธิบายไว้ในโพสต์ เปลี่ยนพื้นหลังแอปอีเมลเป็นสีที่กำหนดเองใน Windows 10.
หากคุณต้องการเปลี่ยนหรือปิดใช้งานเสียงแจ้งเตือนเมลใหม่ใน Windows 10 คุณต้องเปิดแอปเพล็ต Sounds แบบคลาสสิก มาดูกันว่าจะทำได้อย่างไร
ในการเปลี่ยนเสียงการแจ้งเตือนจดหมายใหม่ใน Windows 10
- เปิดแอปการตั้งค่า.
- ไปที่ การกำหนดค่าส่วนบุคคล > ธีม.
- ทางด้านขวา ให้คลิกที่ เสียง ปุ่ม.
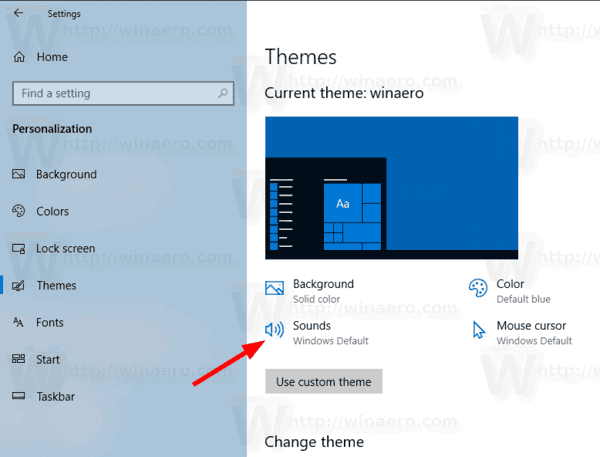
- ใน เสียง โต้ตอบ เลื่อนไปที่ การแจ้งเตือนจดหมายใหม่ ในรายการกิจกรรมของโปรแกรม

- ถึง ปิดเสียงแจ้งเตือนเมลใน Windows 10ให้เลือก (ไม่มี) ในรายการดรอปดาวน์ "เสียง"

- ถึง เปลี่ยนเสียงแจ้งเตือนเมลใน Windows 10ให้คลิกปุ่มเรียกดูเพื่อเลือกไฟล์ WAV

- หรือคุณสามารถเลือกเสียงอื่น ๆ จากรายการแบบหล่นลงและทำเสร็จแล้ว เสียงเหล่านี้เป็นไฟล์ *.wav ที่จัดเก็บไว้ในโฟลเดอร์ C:\Windows\Media
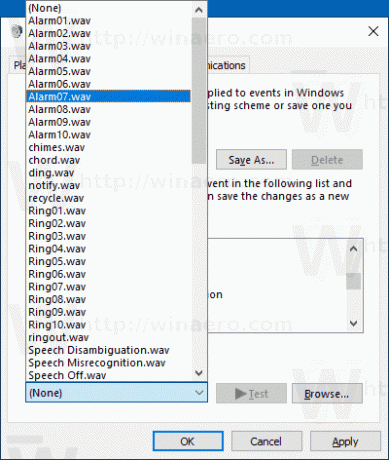
- คลิกปุ่ม Apply และ OK เพื่อปิดกล่องโต้ตอบ Sound
ในที่สุด แอปเพล็ตเสียงยังสามารถเปิดได้จาก แผงควบคุมแบบคลาสสิก. เปิดและไปที่แผงควบคุม\ฮาร์ดแวร์และเสียง คลิกที่ไอคอนเสียง

คุณจะสามารถเข้าถึงกล่องโต้ตอบเสียงได้เช่นเดียวกับที่คุณทำใน Windows 7 และ Windows 8
บันทึก: การเปลี่ยนรูปแบบเสียงปัจจุบันของคุณ จะรีเซ็ตเสียงแจ้งเตือนอีเมลใหม่ที่คุณกำหนดเอง นอกจากนี้ การเปลี่ยนธีมของคุณอาจรีเซ็ตด้วย ธีมใหม่มาพร้อมกับการตั้งค่าของตัวเองสำหรับเสียงของ Windows
แค่นั้นแหละ.
บทความที่เกี่ยวข้อง:
- เปลี่ยนหรือปิดเสียงแจ้งเตือนขนมปังปิ้งใน Windows 10
- เปิดใช้งานการแจ้งเตือนด้วยภาพสำหรับการแจ้งเตือนใน Windows 10 (Sound Sentry)
- ปิดใช้งานข้อความแสดงตัวอย่างข้อความใน Windows 10 Mail App
- เปลี่ยนแบบอักษรเริ่มต้นสำหรับแอปอีเมลใน Windows 10
- เพิ่มภาพสเก็ตช์ไปยังข้อความในแอป Mail ใน Windows 10
- เปลี่ยนความหนาแน่นของระยะห่างในแอพ Windows 10 Mail
- วิธีรีเซ็ตแอปอีเมลใน Windows 10
- ปิดใช้งานรูปภาพผู้ส่งในแอพเมล Windows 10
- ตรึงโฟลเดอร์อีเมลไว้ที่เมนูเริ่มใน Windows 10
- เปลี่ยนความหนาแน่นของระยะห่างในแอพ Windows 10 Mail
- ปิดใช้งานเปิดรายการถัดไปอัตโนมัติใน Windows 10 Mail
- ปิดใช้งานการทำเครื่องหมายว่าอ่านแล้วใน Windows 10 Mail
- เปลี่ยนพื้นหลังแอปอีเมลเป็นสีที่กำหนดเองใน Windows 10
- วิธีปิดการใช้งานการจัดกลุ่มข้อความใน Windows 10 Mail

