ปิดการใช้งาน Space After Suggest สำหรับ Touch Keyboard ใน Windows 10
Windows 10 มีแป้นพิมพ์สัมผัสสำหรับคอมพิวเตอร์และแท็บเล็ตที่มีหน้าจอสัมผัส เมื่อคุณแตะช่องข้อความใดๆ บนแท็บเล็ต แป้นพิมพ์สัมผัสจะปรากฏขึ้นบนหน้าจอ หากคุณไม่มีหน้าจอสัมผัส คุณยังคงสามารถเปิดใช้งานได้ คุณสามารถป้องกันไม่ให้ Windows 10 เพิ่มช่องว่างโดยอัตโนมัติหลังจากป้อนข้อความที่แนะนำ

เป็นไปได้ที่จะเปิดหรือปิดการใช้งาน คำแนะนำสำหรับแป้นพิมพ์สัมผัส ใน Windows 10 นอกจากนี้ คุณยังสามารถเปิดหรือปิดใช้งานการเพิ่มพื้นที่ว่างอัตโนมัติให้กับคำแนะนำข้อความได้ ในบทความนี้เราจะมาดูกันว่าสามารถทำได้อย่างไร
โฆษณา
ปิดการใช้งาน Space หลังจากคำแนะนำสำหรับ Touch Keyboard
- เปิด การตั้งค่า.
- ไปที่ เวลาและภาษา -> คีย์บอร์ด
- ทางด้านขวา ให้เลือกแป้นพิมพ์ของคุณในรายการ แล้วคลิกปุ่มตัวเลือก

- ทางด้านขวา ปิดการใช้งานตัวเลือก เพิ่มช่องว่างหลังจากที่ฉันเลือกข้อความแนะนำ ภายใต้ แป้นพิมพ์สัมผัส ดังที่แสดงด้านล่าง
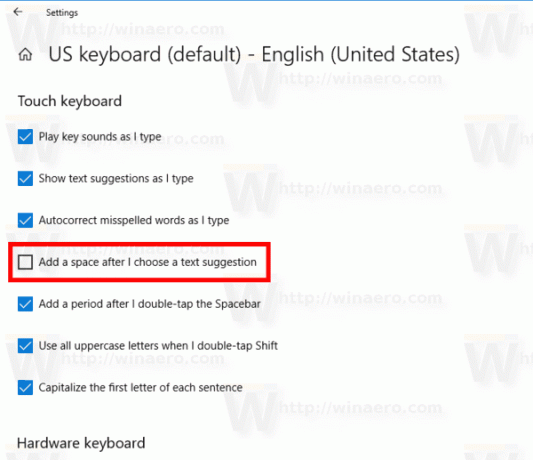
การดำเนินการนี้จะเปิดใช้งานคุณลักษณะสำหรับแป้นพิมพ์แบบสัมผัสใน Windows 10
เปิดใช้งานเพิ่มช่องว่างหลังจากคำแนะนำข้อความสำหรับแป้นพิมพ์สัมผัส
- เปิด การตั้งค่า.
- ไปที่ เวลาและภาษา -> คีย์บอร์ด
- ทางด้านขวา ให้เลือกแป้นพิมพ์ของคุณในรายการ แล้วคลิกปุ่มตัวเลือก

- ทางด้านขวา ให้เปิดใช้งานตัวเลือก เพิ่มช่องว่างหลังจากที่ฉันเลือกข้อความแนะนำ ภายใต้ แป้นพิมพ์สัมผัส ส่วน.
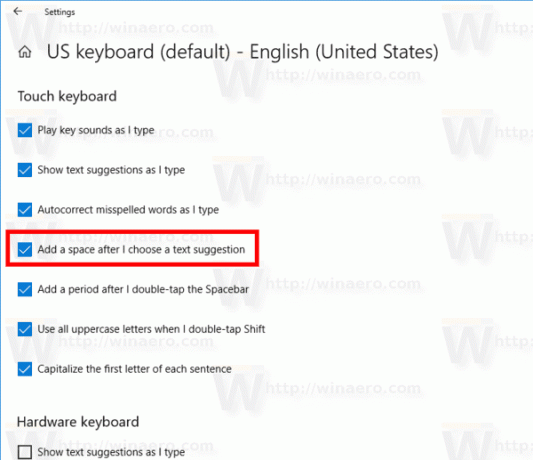
การดำเนินการนี้จะปิดใช้งานคุณลักษณะสำหรับแป้นพิมพ์สัมผัสใน Windows 10
คุณทำเสร็จแล้ว
หรือคุณสามารถใช้การปรับแต่ง Registry อย่างง่ายได้
ปิดใช้งานหรือเปิดใช้งานการเพิ่มช่องว่างหลังข้อความแนะนำด้วย Registry Tweak
- เปิด แอพ Registry Editor.
- ไปที่คีย์รีจิสทรีต่อไปนี้
HKEY_CURRENT_USER\Software\Microsoft\Input\Settings\proc_1\loc_0409\im_1
ดูวิธีไปที่คีย์รีจิสทรี ด้วยคลิกเดียว.
- ทางด้านขวา สร้างค่า DWORD 32 บิตใหม่ HasTrailer.
หมายเหตุ: แม้ว่าคุณจะเป็น รัน Windows 64 บิต คุณยังต้องสร้างค่า DWORD 32 บิต
ตั้งค่าข้อมูลค่าเป็น 1 เพื่อเปิดใช้งานคุณสมบัติ - หากต้องการปิดใช้งานพื้นที่หลังคำแนะนำ ให้ตั้งค่า HasTrailer ข้อมูลค่าเป็น 0

- ออกจากระบบ จากบัญชีผู้ใช้ของคุณและลงชื่อเข้าใช้อีกครั้ง
หมายเหตุ: The loc_0409 ส่วนในเส้นทาง Registry แสดงถึงภาษาของแป้นพิมพ์ ในกรณีของฉันมันเป็นภาษาอังกฤษ คุณต้องแทนที่ด้วยคีย์ย่อยที่เหมาะสมซึ่งตรงกับภาษาที่คุณป้อนในปัจจุบัน เช่น loc_0419 สำหรับรัสเซีย
แค่นั้นแหละ.
