เพิ่มเมนูบริบทการเข้าถึงโฟลเดอร์ควบคุมใน Windows 10
การเข้าถึงโฟลเดอร์ที่ควบคุมเป็นคุณลักษณะใหม่ของ Windows 10 มีจุดมุ่งหมายเพื่อปกป้องข้อมูลที่มีค่าจากแอปที่เป็นอันตรายและภัยคุกคาม เช่น แรนซัมแวร์ หากคุณใช้คุณลักษณะนี้เป็นจำนวนมาก คุณอาจต้องการเพิ่มเมนูบริบท "การเข้าถึงโฟลเดอร์ที่ควบคุม" พิเศษเพื่อเปิดใช้งานหรือปิดใช้งานคุณลักษณะนี้อย่างรวดเร็วใน Windows 10
โฆษณา
การเข้าถึงโฟลเดอร์ที่ควบคุมจะตรวจสอบการเปลี่ยนแปลงที่แอปทำกับไฟล์ในโฟลเดอร์ที่มีการป้องกันบางโฟลเดอร์ หากแอปพยายามเปลี่ยนแปลงไฟล์เหล่านี้ และแอปนั้นอยู่ในบัญชีดำโดยฟีเจอร์ คุณจะได้รับการแจ้งเตือนเกี่ยวกับความพยายามดังกล่าว คุณสามารถเสริมโฟลเดอร์ที่ได้รับการป้องกันด้วยตำแหน่งเพิ่มเติม และเพิ่มแอพที่คุณต้องการอนุญาตให้เข้าถึงโฟลเดอร์เหล่านั้น

ฟีเจอร์การเข้าถึงโฟลเดอร์ที่ควบคุมนั้นเปิดตัวครั้งแรกใน Windows 10 รุ่น 16232 โดยเป็นส่วนหนึ่งของแอป Windows Defender Antivirus
ตรวจสอบบทความต่อไปนี้:
เปิดใช้งานการควบคุมการเข้าถึงโฟลเดอร์ใน Windows 10
เพื่อประหยัดเวลาของคุณ คุณสามารถเพิ่มเมนูบริบท 'การเข้าถึงโฟลเดอร์ที่ควบคุม' ลงในเดสก์ท็อปได้ หลังจากนั้น คุณจะสามารถเปิดหรือปิดใช้งานคุณลักษณะนี้ได้เร็วขึ้นโดยไม่ต้องไปที่แอป Windows Security เมนูนี้ประกอบด้วยคำสั่งสองคำสั่งสำหรับเปิดหรือปิดคุณลักษณะ นี่คือวิธีที่สามารถทำได้
หมายเหตุ: คุณต้องลงชื่อเข้าใช้ด้วย บัญชีผู้ดูแลระบบ เพื่อจะดำเนินการต่อ.
ในการเพิ่มเมนูบริบทการเข้าถึงโฟลเดอร์ที่ควบคุมใน Windows 10ให้ทำดังต่อไปนี้
- ดาวน์โหลดไฟล์ Registry ต่อไปนี้ในไฟล์ zip: ดาวน์โหลดไฟล์ Registry.
- แตกไฟล์ไปยังโฟลเดอร์ที่คุณต้องการ คุณสามารถวางไว้บนเดสก์ท็อปได้โดยตรง
- เลิกบล็อกไฟล์ *.REG.
- ดับเบิลคลิกที่ไฟล์ "Add Controlled Folder Access Context Menu"
สิ่งนี้จะเพิ่มเมนูบริบทต่อไปนี้
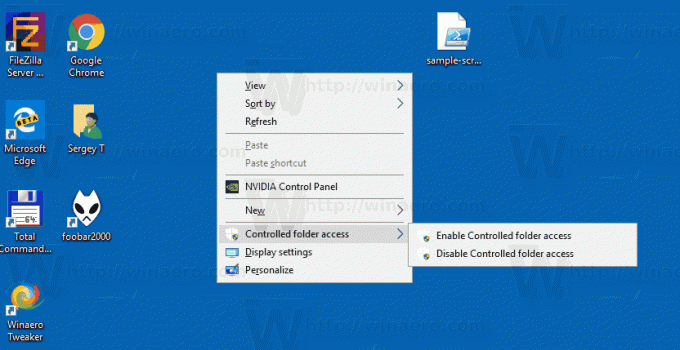
มันทำงานอย่างไร
คำสั่งเปิดตัวอินสแตนซ์ใหม่ของ PowerShell และรัน cmdlet Set-MpPreference. Set-MpPreference cmdlet แก้ไขการตั้งค่าสำหรับ Windows Defender ใช้ cmdlet นี้เพื่อเพิ่มการยกเว้นสำหรับนามสกุลไฟล์ เส้นทาง และกระบวนการ และเพื่อเพิ่มการดำเนินการเริ่มต้นสำหรับภัยคุกคามระดับสูง ปานกลาง และต่ำ นอกจากนี้ยังช่วยให้เปลี่ยนสถานะของคุณลักษณะการรักษาความปลอดภัย รวมทั้งคุณลักษณะการเข้าถึงโฟลเดอร์ที่ควบคุม คำสั่งที่เหมาะสมมีลักษณะดังนี้
เปิดใช้งานการเข้าถึงโฟลเดอร์ที่ควบคุม:
Set-MpPreference -EnableControlledFolderAccess Enabled
ปิดใช้งานการเข้าถึงโฟลเดอร์ที่ควบคุม:
Set-MpPreference -EnableControlledFolderAccess ปิดการใช้งาน
คำสั่งจะต้องดำเนินการใน an อินสแตนซ์ PowerShell ที่ยกระดับ.
การเลิกทำการปรับแต่งจะรวมอยู่ในไฟล์ zip ที่กล่าวถึงข้างต้น
ดูบทความต่อไปนี้ด้วย:
เพิ่มอนุญาตแอปผ่านเมนูบริบทการเข้าถึงโฟลเดอร์ควบคุมใน Windows 10


