วิธีปรับขนาดเมนูเริ่มของ Windows 10
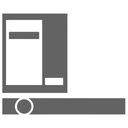
อย่างที่คุณอาจทราบอยู่แล้วว่า Windows 10 มาพร้อมกับอินเทอร์เฟซผู้ใช้ที่ปรับปรุงใหม่ของเมนูเริ่ม อนุญาตให้ปรับขนาดของพื้นที่ด้วยกระเบื้อง นอกจากนี้ยังสามารถเปลี่ยนความสูงหรือความกว้างได้เท่านั้น มาดูกันว่าจะทำได้อย่างไร
ถึง ปรับขนาดเมนูเริ่มใน Windows 10ให้คลิกปุ่มเริ่มบนทาสก์บาร์หรือกด ชนะ คีย์บนแป้นพิมพ์ของคุณ เมนูเริ่มจะเปิดขึ้น
หากต้องการเปลี่ยนความสูงของเมนู Start ให้เลื่อนเมาส์ชี้ไปที่ขอบด้านบนของเมนู Start คลิกปุ่มซ้ายค้างไว้แล้วลากขึ้นหรือลง
สามารถทำได้เช่นเดียวกันเพื่อเปลี่ยนความกว้างของเมนูเริ่ม ลากขอบด้านขวาของบานหน้าต่างเมนูเริ่มเพื่อเปลี่ยนขนาด
เริ่มต้นด้วย Windows 10 Build 16215 คุณสามารถปรับขนาดในแนวทแยงของเมนู Start ได้ บานหน้าต่างเมนูเริ่มสามารถปรับขนาดในแนวทแยงมุมได้
เคล็ดลับ: คุณสามารถทำให้เมนูเริ่มของคุณแคบลงและลดขนาดลงได้ เป็นคอลัมน์เดียว.
- เลิกตรึงทุกไทล์ที่คุณปักหมุดไว้ทางด้านขวาของเมนูเริ่ม เพียงคลิกขวาที่แต่ละไทล์แล้วเลือกรายการ "เลิกตรึงจากจุดเริ่มต้น" จากเมนูบริบท
- เมื่อคุณทำเช่นนี้กับไทล์ทั้งหมด เมนูเริ่มของคุณจะมีลักษณะดังนี้:
ตอนนี้คลิกและลากขอบขวาของพื้นที่ว่างที่เหลือไปทางซ้าย - คุณจะได้รับสิ่งนี้:
ตอนนี้ปรับความสูงของเมนูเริ่มโดยลากขอบด้านบนไปด้านล่าง - ตอนนี้ ปรับแต่งรายการในพื้นที่ด้านล่างซ้ายของเมนู Start ตามที่อธิบายไว้ในบทความ "วิธีปรับแต่งเมนูเริ่มใน Windows 10".
หากคุณต้องการ เมนูเริ่มแบบเต็มหน้าจอ คุณสามารถทำสิ่งต่อไปนี้แทนได้
- เปิด การตั้งค่า.
- ไปที่การตั้งค่าส่วนบุคคล - เริ่ม
- ทางด้านขวา ค้นหาและเปิดใช้งานตัวเลือก ใช้เริ่มเต็มหน้าจอ.
การดำเนินการนี้จะเปิดใช้งานเมนูเริ่มแบบเต็มหน้าจอใน Windows 10
แค่นั้นแหละ.
