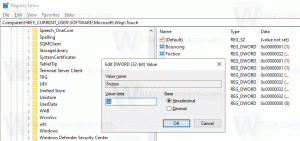เปลี่ยนไอคอนทางลัดของแอปที่ตรึงไว้บนทาสก์บาร์ใน Windows 10
ตั้งแต่ Windows 7 Microsoft ได้ออกแบบแถบงานใหม่และแนะนำแนวคิดของการปักหมุดทางลัด ซึ่งก่อนหน้านี้ถูกเก็บไว้ใน เปิดตัวด่วน. อย่างไรก็ตาม เมื่อคุณปักหมุดคำสั่งลัดแล้ว การเปลี่ยนไอคอนของคำสั่งลัดที่ปักหมุดไว้นั้นไม่ใช่เรื่องง่าย Windows 10 ไม่แสดงไอคอนใหม่! มาดูวิธีแก้ไขกัน
โฆษณา
การเปลี่ยนไอคอนทางลัดบนเดสก์ท็อปหรือทางลัดใดๆ ที่อยู่ในโฟลเดอร์นั้นเป็นเรื่องง่ายและเป็นงานมาตรฐานตั้งแต่ Windows 95 คุณสามารถคลิกขวาที่ทางลัด -> Properties แล้วคลิกปุ่ม "เปลี่ยนไอคอนปุ่ม " บนแท็บทางลัด:

อย่างไรก็ตาม สำหรับไอคอนที่ปักหมุดไว้ที่ทาสก์บาร์ใหม่ใน Windows 10 การเปลี่ยนแปลงไอคอนจะไม่มีผลทันทีเนื่องจากเชลล์ รายการรูปภาพ (ไอคอนแคช) ที่ Windows ดูแลไม่ได้รับการอัปเดตทันทีเมื่อคุณคลิกตกลงหรือนำไปใช้ใน Properties หน้าต่าง.
นี่เป็นข้อผิดพลาดที่น่ารำคาญ
หลังจากที่คุณเปลี่ยนไอคอน คุณต้องบังคับเชลล์ Explorer ให้รีเฟรชแคชไอคอนอย่างถูกต้อง เราจะใช้เครื่องมือของบุคคลที่สามที่ออกแบบมาเป็นพิเศษเพื่อรีเฟรชแคชไอคอนเชลล์สำหรับสิ่งนี้
วิธีเปลี่ยนไอคอนทางลัดของแอปที่ปักหมุดไว้บนทาสก์บาร์ใน Windows 10
- ดาวน์โหลด Winaero Tweaker.
- เรียกใช้และไปที่ Tools\Reset Icon Cache:

- ตอนนี้ทุกครั้งที่คุณต้องการรีเฟรชแคชไอคอน ให้คลิกปุ่ม "รีเซ็ตไอคอนแคช"
แค่นั้นแหละ. หากต้องการตรวจสอบว่าเครื่องมือนี้ใช้งานได้ ให้ลองเปลี่ยนไอคอนของทางลัดที่ปักหมุดไว้บนแถบงานของคุณ ใช้งานได้โดยไม่ต้องรีสตาร์ทเชลล์ Explorer
วิธีเปลี่ยนไอคอนทางลัดของแอปที่ปักหมุดไว้บนทาสก์บาร์ใน Windows 10ให้ทำดังต่อไปนี้
- กดค้างไว้ กะ แล้วก็ คลิกขวาที่ทางลัดบนทาสก์บาร์ที่ปักหมุดไว้ เพื่อแสดงเมนูบริบทปกติของ Explorer แทนจัมพ์ลิสต์

- คลิกคุณสมบัติในเมนู คุณสมบัติจะเปิดขึ้นพร้อมกับแท็บทางลัดที่ทำงานอยู่
- คลิกปุ่มเปลี่ยนไอคอน และเลือกไอคอนที่คุณต้องการ

- แม้ว่าคุณจะคลิกตกลงหรือนำไปใช้ และปิดหน้าต่างคุณสมบัติ การเปลี่ยนแปลงไอคอนจะไม่ปรากฏในแถบงาน
- ตอนนี้วิ่ง Winaero Tweaker และรีเซ็ตแคชไอคอน ไอคอนใหม่จะแสดงในแถบงาน

อันที่จริง เครื่องมือสร้างแคชไอคอนนี้มีประโยชน์ไม่เพียงแต่ในสถานการณ์ข้างต้น แต่ยังรวมถึงเมื่อ Windows แสดงไอคอนที่ไม่ถูกต้องสำหรับประเภทไฟล์และบางครั้งไม่สามารถรีเฟรชได้ แม้ว่าแคชไอคอนของคุณอาจเสียหาย ซึ่งในกรณีนี้การรีเฟรชรายการอิมเมจระบบจะไม่ทำงาน และคุณควร ลองทำตามขั้นตอนในบทความอื่นเพื่อสร้างแคชใหม่โดยสมบูรณ์, ส่วนใหญ่แล้ว การรีเฟรชแคชไอคอนโดยใช้เครื่องมือนี้จะใช้งานได้ คุณสามารถ ทำเช่นเดียวกันใน Windows 8 และ Windows 7.