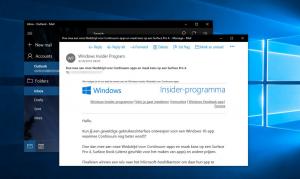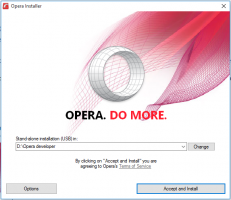แก้ไขฟอนต์เบลอใน Windows 10
หากคุณกำลังประสบปัญหาแบบอักษรไม่ชัดใน Windows 10 อาจเป็นเรื่องที่น่ารำคาญมากและคุณอาจ ไม่ได้ตระหนักถึงการเปลี่ยนแปลงที่ Microsoft ทำกับระบบปฏิบัติการของพวกเขาเพื่อทำความเข้าใจว่าทำไมคุณถึงมองเห็นไม่ชัด แบบอักษร ตั้งแต่ Windows 8.1 Microsoft ได้เปลี่ยนพฤติกรรมของการปรับขนาด DPI หากคุณไม่พอใจกับผลลัพธ์ของการปรับขนาด DPI ปัจจุบันของคุณใน Windows 10 คุณควรลองใช้วิธีแก้ปัญหาที่กล่าวถึงในบทความ
โฆษณา
ใน Windows 8.1 ตัวเลือกสากล "ใช้การปรับขนาดรูปแบบ XP" จะถูกลบออก ยังคงใช้การปรับขนาดรูปแบบ XP ได้ แต่คุณต้องเปิดใช้งานตามแต่ละแอป แต่เมื่อ DPI ถูกขยายขนาดขึ้น ในตอนนี้ วิธีการจำลองเสมือน DPI ที่ใหม่กว่าที่นำมาใช้ใน Vista จะถูกเปิดใช้งานโดยค่าเริ่มต้นสำหรับแอปทั้งหมด! อย่างไรก็ตาม สำหรับแอปที่ปรับขนาดไม่ถูกต้อง แบบอักษรจะเบลอ
แก้ไขฟอนต์ที่ไม่ชัดเจนใน Windows 10 ในแต่ละแอพ
หากคุณประสบปัญหาข้อความพร่ามัวในแอพเดียวหรือเพียงไม่กี่แอพ ให้ทำตามขั้นตอนเหล่านี้:
- คลิกขวาที่ทางลัดของแอปเหล่านั้นที่คุณเห็นแบบอักษรพร่ามัว และคลิกคุณสมบัติ
- ไปที่แท็บความเข้ากันได้
- เลือกตัวเลือก 'ปิดใช้งานการปรับขนาดการแสดงผลในการตั้งค่า DPI สูง'

- คลิกตกลงและลองเรียกใช้แอปเพื่อดูว่าปัญหาข้อความพร่ามัวหายไปหรือไม่
วิธีแก้ไขฟอนต์เบลอใน Windows 10
อีกสิ่งหนึ่งที่คุณสามารถลองได้คือลดการตั้งค่า DPI ของคุณเป็น 100% นี่คือวิธี:
- เปิดแอปการตั้งค่า
- ไปที่ ระบบ - แสดง
- ตั้งค่าแทร็คบาร์สำหรับ "เปลี่ยนขนาดของข้อความ แอพ และรายการอื่นๆ:" ไปที่ตำแหน่งด้านซ้าย ค่าควรเป็น "100%" ดังที่แสดงด้านล่าง:

- ออกจากระบบเซสชัน Windows ของคุณ และลงชื่อเข้าใช้กลับ
หากผลลัพธ์ยังไม่เป็นอย่างที่คุณต้องการ ให้ลองวิธีแก้ไขปัญหาถัดไป
แก้ไขฟอนต์ที่ไม่ชัดเจนใน Windows 10 โดยเปลี่ยนวิธีการปรับขนาด
เป็นไปได้ที่จะเปลี่ยนวิธีการปรับขนาดที่ Windows 10 ใช้เป็นแบบเก่าที่ใช้ใน Windows 8 RTM และใน Windows 7 สำหรับผู้ใช้หลายคน จะให้ผลลัพธ์ที่ดีกว่าค่าเริ่มต้นมาก
ในการเปิดใช้งานวิธีการปรับขนาดแบบเก่า ให้ทำดังต่อไปนี้:
- เปิดตัวแก้ไขรีจิสทรี.
- ไปที่คีย์รีจิสทรีต่อไปนี้:
HKEY_CURRENT_USER\Control Panel\Desktop
เคล็ดลับ: คุณสามารถ เข้าถึงคีย์รีจิสทรีที่ต้องการได้ด้วยคลิกเดียว.
- ตั้งค่าพารามิเตอร์ DpiScalingVer เป็น 0x00001018 ดังที่แสดงด้านล่าง:

- ตั้งค่าพารามิเตอร์ Win8DpiScaling เป็น 1:

- สร้างค่า DWORD 32 บิตใหม่ที่ชื่อ LogPixels และตั้งค่าเป็น 0x00000078:

- ตอนนี้, รีสตาร์ท Windows 10.
หลังจากรีสตาร์ทแล้ว คุณจะไม่ได้รับผลกระทบจากฟอนต์ที่เบลออีกต่อไป
ฉันเตรียมไฟล์ปรับแต่ง Registry ที่พร้อมใช้งาน เพื่อให้คุณสามารถสลับไปมาระหว่างวิธีการปรับขนาดได้ด้วยคลิกเดียว
ดาวน์โหลดไฟล์ Registry
รวมไฟล์ "Windows 8 DPI method.reg" โดยดับเบิลคลิกเพื่อเปิดใช้งานการปรับขนาดแบบเดิม หากต้องการเลิกทำการเปลี่ยนแปลง ให้คลิกไฟล์ Default DPI method.reg อย่าลืมรีสตาร์ทพีซีของคุณ