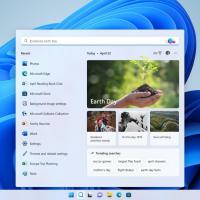เพิ่ม Screen Snip To Taskbar ใน Windows 10
เริ่มต้นด้วย Windows 10 เวอร์ชัน 1809 หรือที่เรียกว่า "อัปเดตเดือนตุลาคม 2018" Microsoft ได้ใช้ตัวเลือกใหม่ - การสนิปหน้าจอ เพิ่มฟีเจอร์ Screen Snip ใหม่ใน Windows 10 เพื่อสนิปและแชร์ภาพหน้าจออย่างรวดเร็ว คุณสามารถเพิ่มปุ่ม Screen Snip ไปที่ทาสก์บาร์ได้ ซึ่งจะทำให้คุณสามารถจับภาพหน้าจอได้เร็วขึ้นโดยไม่ต้องเปิด Action Center

ด้วยเครื่องมือ Screen Snip ใหม่ คุณสามารถจับภาพสี่เหลี่ยมผืนผ้า ตัดพื้นที่รูปแบบอิสระ หรือจับภาพเต็มหน้าจอ และคัดลอกไปยังคลิปบอร์ดได้โดยตรง ทันทีหลังจากตัดสนิป คุณจะได้รับการแจ้งเตือนซึ่งจะนำคุณและสนิปของคุณไปยังแอป Screen Sketch ซึ่งคุณสามารถใส่คำอธิบายประกอบและแชร์ออกไปได้ ภาพหน้าจอสามารถเปิดได้ในแอป Screen Sketch ซึ่งเพิ่มตัวเลือกพิเศษเช่น Ink Color และ Delay ขออภัย ไม่มีตัวเลือก Window Capture ที่มีอยู่ในแอป Snipping Tool แบบคลาสสิก
โฆษณา
บทความต่อไปนี้ครอบคลุมวิธีการต่างๆ ที่คุณสามารถใช้ในการเปิดเครื่องมือ Screen Snip:
ถ่ายภาพหน้าจอด้วย Screen Snip ใน Windows 10
ในระยะสั้นคุณสามารถกด ชนะ + กะ + NS คีย์หรือใช้ปุ่มการดำเนินการด่วนพิเศษในบานหน้าต่างศูนย์ปฏิบัติการ

เพื่อความสะดวก คุณอาจต้องการสร้างปุ่มแถบงาน Screen Snip พิเศษ นี่คือวิธีที่สามารถทำได้
วิธีเพิ่ม Screen Snip ให้กับทาสก์บาร์ใน Windows 10ให้ทำดังต่อไปนี้
- คลิกขวาที่พื้นที่ว่างบนเดสก์ท็อปของคุณ เลือก ใหม่ - ทางลัด จากเมนูบริบท (ดูภาพหน้าจอ)

- ในกล่องเป้าหมายทางลัด พิมพ์หรือคัดลอกและวางต่อไปนี้:
explorer.exe ms-screenclip:

- ใช้บรรทัด "Screen Snip" โดยไม่มีเครื่องหมายคำพูดเป็นชื่อของทางลัด ที่จริงแล้ว คุณสามารถใช้ชื่อใดก็ได้ที่คุณต้องการ คลิกที่ปุ่มเสร็จสิ้นเมื่อทำเสร็จแล้ว

- ตอนนี้ให้คลิกขวาที่ทางลัดที่คุณสร้างและเลือกคุณสมบัติ

- บนแท็บทางลัด คุณสามารถระบุไอคอนใหม่ได้หากต้องการ คุณสามารถใช้ไอคอนจากไฟล์ c:\windows\system32\shell32.dll

- คลิก ตกลง เพื่อใช้ไอคอน จากนั้นคลิก ตกลง เพื่อปิดหน้าต่างโต้ตอบคุณสมบัติทางลัด
- คลิกขวาที่ทางลัดของคุณอีกครั้งแล้วเลือก ปักหมุดที่ทาสก์บาร์ จากเมนูบริบท

คุณทำเสร็จแล้ว คุณสามารถลบทางลัดบนเดสก์ท็อปที่คุณสร้างขึ้นได้ ไม่จำเป็นอีกต่อไป

เคล็ดลับ: เพื่อประหยัดเวลา คุณสามารถใช้ Winaero Tweaker. มันมาพร้อมกับตัวเลือกต่อไปนี้:

คุณสามารถสร้างทางลัดได้อย่างรวดเร็ว จากนั้นปักหมุดไว้ที่แถบงาน
แค่นั้นแหละ.
บทความที่เกี่ยวข้อง:
- แป้นพิมพ์ลัด Screen Sketch ใน Windows 10 (ปุ่มลัด)
- เปิดใช้งานปุ่มพิมพ์หน้าจอเพื่อเปิดใช้การสนิปหน้าจอใน Windows 10
- ถ่ายภาพหน้าจอด้วย Screen Snip ใน Windows 10
- เพิ่มเมนูบริบทสนิปหน้าจอใน Windows 10
- สร้างทางลัดสนิปหน้าจอใน Windows 10
- ถอนการติดตั้งและลบภาพร่างหน้าจอใน Windows 10