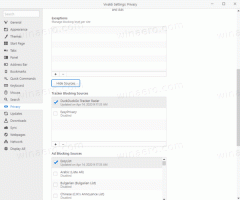ปรับแต่งคำบรรยายใน Windows 10
เริ่มต้นด้วย Windows 10 เวอร์ชัน 1803 ชื่อรหัส "Redstone 4" คุณสามารถเปลี่ยนตัวเลือกสำหรับคุณลักษณะ "คำอธิบายภาพแบบปิด" คำบรรยายใน Windows 10 จะช่วยให้อ่านคำพูดในวิดีโอ รายการทีวี หรือภาพยนตร์ได้ คุณลักษณะนี้มีตัวเลือกมากมายที่คุณสามารถปรับแต่งได้
หากต้องการเปลี่ยนตัวเลือกสำหรับคุณลักษณะ Closed Captions คุณสามารถใช้การตั้งค่าหรือ Registry เราจะทบทวนทั้งสองวิธี
ในการปรับแต่งคำบรรยายใน Windows 10ให้ทำดังต่อไปนี้
- เปิด แอพตั้งค่า.
- ไปที่ ความง่ายในการเข้าถึง -> คำบรรยาย
- ทางด้านขวา เปลี่ยนการตั้งค่าแบบอักษรคำอธิบายภาพ พื้นหลังคำอธิบายภาพ และการตั้งค่าเนื้อหาหน้าต่างหรี่แสงเป็นค่าที่ต้องการ
หรือคุณใช้การปรับแต่ง Registry
ปรับแต่งคำบรรยายโดยใช้ Registry Editor
สามารถเปลี่ยนตัวเลือก Closed Captions โดยใช้ Registry tweak อาจมีประโยชน์เมื่อคุณต้องการส่งออกไปยังไฟล์ Registry และนำไปใช้กับอินสแตนซ์ Windows 10 อื่นหรือคัดลอกไปยังคอมพิวเตอร์เครื่องอื่น
- เปิด แอพ Registry Editor.
- ไปที่คีย์รีจิสทรีต่อไปนี้
HKEY_CURRENT_USER\Software\Microsoft\Windows\CurrentVersion\ClosedCaptioning
ดูวิธีไปที่คีย์รีจิสทรี ด้วยคลิกเดียว.
- ทางด้านขวา ให้แก้ไขค่า DWORD 32 บิตที่แสดงด้านบน หมายเหตุ: แม้ว่าคุณจะเป็น รัน Windows 64 บิต คุณยังคงต้องใช้ค่า DWORD 32 บิต
คำบรรยายสี
หากต้องการเปลี่ยนสีคำอธิบายภาพ ให้แก้ไขค่า DWORD 32 บิต คำบรรยายสี. เป็นไปได้ที่จะตั้งค่าข้อมูลเป็นค่าใดค่าหนึ่งต่อไปนี้:
- 0 = ค่าเริ่มต้น
- 1 = สีขาว
- 2 = สีดำ
- 3 = สีแดง
- 4 = สีเขียว
- 5 = สีน้ำเงิน
- 6 = สีเหลือง
- 7 = สีม่วงแดง
- 8 = สีฟ้า
ความโปร่งใสของคำบรรยาย
พารามิเตอร์ คำบรรยายภาพความทึบ มีหน้าที่รับผิดชอบต่อความโปร่งใสของคำอธิบายภาพ ตั้งค่าข้อมูลค่าเป็นค่าจากรายการต่อไปนี้
- 0 = ค่าเริ่มต้น
- 1 = ทึบแสง
- 2 = โปร่งแสง
- 3 = กึ่งโปร่งใส
- 4 = โปร่งใส
สไตล์คำบรรยาย
หากต้องการเปลี่ยนรูปแบบแบบอักษรของคำอธิบายภาพ ให้แก้ไขค่า DWORD ที่ชื่อ CaptionFontStyle. ยอมรับค่าต่อไปนี้
- 0 = ค่าเริ่มต้น
- 1 = โมโน เซอริฟ
- 2 = Serif ตามสัดส่วน
- 3 = โมโน ซาน เซริฟ
- 4 = ตามสัดส่วน Sans Serif
- 5 = สบายๆ
- 6 = เล่นหาง
- 7 = ตัวพิมพ์เล็ก
ขนาดคำบรรยาย
หากต้องการเปลี่ยนขนาดคำบรรยาย ให้เปลี่ยนค่า DWORD ขนาดคำบรรยาย ตามรายการดังต่อไปนี้
- 1 = ค่าเริ่มต้น
- 1 = 50%
- 2 = 100%
- 3 = 150%
- 4 = 200%
เอฟเฟกต์คำบรรยาย
หากต้องการเปลี่ยนเอฟเฟ็กต์คำอธิบายภาพ ให้เปลี่ยนค่า DWORD CaptionEdgeEffect ตามรายการดังต่อไปนี้ ของ ค่า:
- 0 = ค่าเริ่มต้น
- 1 = ไม่มี
- 2 = เพิ่มขึ้น
- 3 = ซึมเศร้า
- 4 = ชุดยูนิฟอร์ม
- 5 = เงาตก
สีพื้นหลังคำบรรยาย
คุณสามารถเปลี่ยนสีพื้นหลังคำอธิบายภาพได้โดยการเปลี่ยนค่า DWORD สีพื้นหลัง เป็นค่าใดค่าหนึ่งต่อไปนี้
- 0 = ค่าเริ่มต้น
- 1 = สีขาว
- 2 = สีดำ
- 3 = สีแดง
- 4 = สีเขียว
- 5 = สีน้ำเงิน
- 6 = สีเหลือง
- 7 = สีม่วงแดง
- 8 = สีฟ้า
ความโปร่งใสของพื้นหลังคำบรรยาย
ความโปร่งใสของพื้นหลังคำอธิบายภาพสามารถตั้งค่าได้โดยการเปลี่ยนค่า พื้นหลังความทึบ. ข้อมูลค่าที่รองรับมีดังนี้
- 0 = ค่าเริ่มต้น
- 1 = ทึบแสง
- 2 = โปร่งแสง
- 3 = กึ่งโปร่งใส
- 4 = โปร่งใส
สีหน้าต่าง
คุณสามารถเปลี่ยนสีหน้าต่างได้โดยใช้ค่า DWORD ภูมิภาคสี. ตั้งค่าข้อมูลตามรายการต่อไปนี้
- 0 = ค่าเริ่มต้น
- 1 = สีขาว
- 2 = สีดำ
- 3 = สีแดง
- 4 = สีเขียว
- 5 = สีน้ำเงิน
- 6 = สีเหลือง
- 7 = สีม่วงแดง
- 8 = สีฟ้า
ความโปร่งใสของหน้าต่าง
แก้ไข ภูมิภาคความทึบ DWORD เพื่อกำหนดระดับความโปร่งใสของหน้าต่าง ใช้ค่าใดค่าหนึ่งต่อไปนี้
- 0 = ค่าเริ่มต้น
- 1 = ทึบแสง
- 2 = โปร่งแสง
- 3 = กึ่งโปร่งใส
- 4 = โปร่งใส
แค่นั้นแหละ.