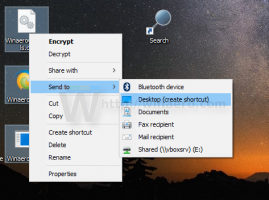ล้างไดเร็กทอรี temp โดยอัตโนมัติใน Windows 10
Windows ทุกรุ่นใช้ไดเร็กทอรีพิเศษที่เก็บไฟล์ชั่วคราว ไฟล์เหล่านี้สร้างโดยบริการต่างๆ ของ Windows แอพและเครื่องมือที่ติดตั้งไว้ ไฟล์ชั่วคราวสามารถลบออกได้อย่างปลอดภัยหลังจากกระบวนการที่สร้างไว้ได้ปิดลง อย่างไรก็ตาม สิ่งนี้ไม่ได้เกิดขึ้นบ่อยนัก ดังนั้นไดเร็กทอรีชั่วคราวจึงยังคงเก็บข้อมูลเหล่านี้และเติมขยะในดิสก์ไดรฟ์ของคุณ นี่คือวิธีการล้างไดเร็กทอรี temp โดยอัตโนมัติใน Windows 10
โฆษณา
มีตัวแปรสภาพแวดล้อมพิเศษใน Windows 10 % temp% ซึ่งชี้ไปที่ไดเร็กทอรีด้วยไฟล์ temp ของคุณโดยตรง คุณสามารถทดสอบการทำงานได้โดยพิมพ์ %temp% ในแถบที่อยู่ของ File Explorer (%tmp% ก็ใช้งานได้):


เมื่อใช้ข้อมูลนี้ คุณสามารถสร้างแบตช์ไฟล์ที่จะลบเนื้อหาของโฟลเดอร์ temp ทั้งหมดได้อย่างรวดเร็ว หากคุณใส่แบตช์ไฟล์นี้ไว้ในโฟลเดอร์ Startup คุณจะได้รับการล้างโฟลเดอร์ Temp ทุกครั้งที่เริ่มพีซี
ก่อนที่คุณจะดำเนินการต่อ เราขอแนะนำให้คุณใช้ tweak ต่อไปนี้: เพิ่มไฟล์แบทช์ (*.bat) ไปที่เมนูใหม่ของ File Explorer. คุณสามารถประหยัดเวลาได้มากโดยสามารถสร้างแบตช์ไฟล์ใหม่ได้โดยตรง
ล้างไดเร็กทอรี temp โดยอัตโนมัติใน Windows 10
- สร้างแบตช์ไฟล์ใหม่ด้วยเนื้อหาต่อไปนี้:
@echo ปิด del "%tmp%\*.*" /s /q /f FOR /d %%p IN ("%tmp%\*.*") DO rmdir "%%p" /s /q.การดำเนินการนี้จะลบเนื้อหาของไดเร็กทอรี Temp ใน Windows 10

- กด ชนะ + NS คีย์ลัดร่วมกันบนแป้นพิมพ์เพื่อเปิดกล่องโต้ตอบเรียกใช้ พิมพ์หรือวางสิ่งต่อไปนี้ในกล่องเรียกใช้:
เชลล์: Startup
ข้อความด้านบนคือ a คำสั่งเชลล์พิเศษ ซึ่งทำให้ File Explorer เปิดโฟลเดอร์ Startup ได้โดยตรง


- ย้ายไฟล์แบตช์ของคุณไปที่โฟลเดอร์ Startup และทำเสร็จแล้ว!
หมายเหตุ: เราไม่ได้จงใจลบโฟลเดอร์ %temp% โดยใช้คำสั่งแบตช์เพราะการลบ โฟลเดอร์และการสร้างใหม่อาจทำให้เกิดปัญหาการอนุญาตต่างๆ กับแอปนับร้อยที่เขียนถึงโฟลเดอร์นั้น การลบไฟล์ภายในก่อนแล้วจึงปลอดภัยกว่าในโฟลเดอร์เปล่า
หลังจากทำตามขั้นตอนข้างต้นแล้ว คุณสามารถรีบูตพีซีและเปิดโฟลเดอร์ Temp ได้ คุณจะพบไฟล์ที่น้อยกว่าเมื่อก่อน วิธีนี้จะช่วยประหยัดเนื้อที่ดิสก์และเวลาของคุณ เนื่องจากคุณไม่จำเป็นต้องล้างโฟลเดอร์ด้วยตนเอง
อัปเดต: เริ่มต้นด้วยรุ่น 15014 ตัวเลือกใหม่ปรากฏในการตั้งค่า เปิดการตั้งค่าและไปที่ระบบ -> ที่เก็บข้อมูล ที่นั่น คุณจะพบตัวเลือกชื่อ "Storage Sense" เปิดใช้งานและคุณทำเสร็จแล้ว  Windows จะลบเนื้อหาของโฟลเดอร์ temp ทั้งหมดโดยอัตโนมัติ
Windows จะลบเนื้อหาของโฟลเดอร์ temp ทั้งหมดโดยอัตโนมัติ
ผู้ใช้สามารถปรับแต่งพฤติกรรมนี้ได้ ในการดำเนินการนี้ ให้คลิกลิงก์ "เปลี่ยนวิธีที่เราเพิ่มพื้นที่ว่าง" ใต้สวิตช์
 หน้าที่เกี่ยวข้องจะเปิดขึ้น:
หน้าที่เกี่ยวข้องจะเปิดขึ้น: แค่นั้นแหละ.
แค่นั้นแหละ.