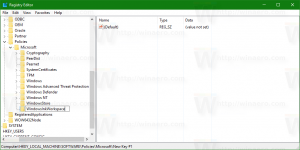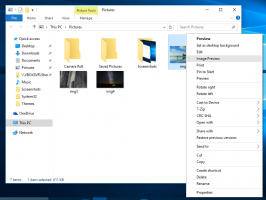ปิดใช้งาน Drop Shadows สำหรับป้ายไอคอนเดสก์ท็อปใน Windows 10
เดสก์ท็อปของคุณเป็นโฟลเดอร์พิเศษที่แสดงวอลเปเปอร์พื้นหลังที่คุณเลือก และไฟล์ โฟลเดอร์ เอกสาร ทางลัด และรายการดังกล่าวทั้งหมดที่คุณเก็บไว้ จะปรากฏขึ้นทุกครั้งที่คุณลงชื่อเข้าใช้ Windows วันนี้ เราจะมาเรียนรู้วิธีเปิดใช้งานหรือปิดใช้งานเงาหล่นสำหรับป้ายกำกับไอคอนเดสก์ท็อปใน Windows 10 เราจะตรวจสอบสองวิธี รวมถึง GUI และการปรับแต่งรีจิสทรี
โฆษณา
เคล็ดลับ: ใน Windows เวอร์ชันก่อนหน้า เดสก์ท็อปมีไอคอนสำคัญที่เปิดใช้งานตามค่าเริ่มต้น - พีซีเครื่องนี้ เครือข่าย แผงควบคุม และโฟลเดอร์ไฟล์ผู้ใช้ของคุณ โดยค่าเริ่มต้นทั้งหมดจะมองเห็นได้ อย่างไรก็ตาม ในเวอร์ชัน Windows สมัยใหม่ Microsoft ได้ซ่อนไอคอนเหล่านี้ส่วนใหญ่ไว้ ใน Windows 10 มีเพียงถังรีไซเคิลเท่านั้นที่ปรากฏบนเดสก์ท็อปโดยค่าเริ่มต้น นอกจากนี้ เมนูเริ่มของ Windows 10 ยังไม่มีลิงก์ไปยังไอคอนเหล่านี้อีกด้วย คุณสามารถเปิดใช้งานไอคอนเดสก์ท็อปแบบคลาสสิกได้ดังนี้:
เปิดใช้งานไอคอนเดสก์ท็อปใน Windows 10
ตามค่าเริ่มต้น Windows จะแสดงเงาสำหรับป้ายชื่อแต่ละไอคอนบนเดสก์ท็อป เงาตกกระทบเหล่านี้ออกแบบมาเพื่อให้ชื่อไอคอนสามารถอ่านได้ทั้งวอลเปเปอร์เดสก์ท็อปสีอ่อนและสีเข้ม
เปิดใช้งานเงาตกกระทบ:

ปิดใช้เงาตกกระทบ:

หากคุณสมบัติเงาหล่นไม่เหมาะกับพื้นหลังเดสก์ท็อปปัจจุบันของคุณ หรือหากคุณใช้สีธรรมดาแทนภาพที่มีสีสัน คุณสามารถลองปิดการใช้งานคุณสมบัติเงาตกกระทบ
ในการปิดใช้งาน Drop Shadows สำหรับป้ายกำกับไอคอนเดสก์ท็อปใน Windows 10
- กด ชนะ + NS ปุ่มลัดบนแป้นพิมพ์ กล่องโต้ตอบเรียกใช้จะปรากฏขึ้นบนหน้าจอ พิมพ์ข้อมูลต่อไปนี้ลงในกล่องข้อความแล้วกด Enter:
คุณสมบัติของระบบขั้นสูง

- คุณสมบัติระบบขั้นสูงจะเปิดขึ้น กด การตั้งค่า ปุ่มใน ประสิทธิภาพ ส่วนเรื่อง ขั้นสูง แท็บ

- กล่องโต้ตอบต่อไปนี้จะเปิดขึ้น:
 มีสถานีที่ตั้งไว้ล่วงหน้าจำนวนมากที่ด้านบนของหน้าต่าง
มีสถานีที่ตั้งไว้ล่วงหน้าจำนวนมากที่ด้านบนของหน้าต่าง- ให้ Windows เลือกสิ่งที่ดีที่สุดสำหรับคอมพิวเตอร์ของฉัน - ระบบปฏิบัติการจะเปิดใช้งานและปิดใช้งานเอฟเฟกต์ภาพบางอย่างโดยอัตโนมัติซึ่งกำหนดว่าจะทำงานได้ดีบนฮาร์ดแวร์ของคุณ
- ปรับรูปลักษณ์ให้สวยงาม - สิ่งนี้จะเปิดใช้งานเอฟเฟกต์ภาพที่มีอยู่ทั้งหมด
- ปรับประสิทธิภาพให้ดีที่สุด - เอฟเฟกต์ภาพทั้งหมดจะถูกปิดการใช้งาน
- กำหนดเอง - สิ่งนี้จะช่วยให้คุณเปิดหรือปิดเอฟเฟกต์ภาพได้ด้วยตนเอง เมื่อคุณเปลี่ยนช่องทำเครื่องหมายในรายการด้านล่าง ตัวเลือกนี้จะถูกเลือกตามค่าเริ่มต้น
- ปิด (ยกเลิกการเลือก) ตัวเลือกชื่อ ใช้เงาสำหรับป้ายไอคอนบนเดสก์ท็อป.
หากต้องการเปิดใช้งานคุณสมบัตินี้อีกครั้ง ให้เปิดกล่องโต้ตอบเดิมแล้วเปิด (ตรวจสอบ) ใช้เงาสำหรับป้ายไอคอนบนเดสก์ท็อป ตัวเลือก.
เคล็ดลับ: คุณสามารถเปิดกล่องโต้ตอบประสิทธิภาพของระบบได้เร็วยิ่งขึ้นโดยการป้อน SystemPropertiesPerformance.exe ลงในช่อง Run
ปิดใช้งาน Drop Shadows สำหรับป้ายกำกับไอคอนเดสก์ท็อปด้วย Registry Tweak
- เปิด แอพ Registry Editor.
- ไปที่คีย์รีจิสทรีต่อไปนี้
HKEY_CURRENT_USER\Software\Microsoft\Windows\CurrentVersion\Explorer\Advanced
ดูวิธีไปที่คีย์รีจิสทรี ด้วยคลิกเดียว.
- ทางด้านขวา แก้ไขหรือสร้างค่า DWORD 32 บิตใหม่ ListviewShadow.
หมายเหตุ: แม้ว่าคุณจะเป็น รัน Windows 64 บิต คุณยังต้องสร้างค่า DWORD 32 บิต
ตั้งค่าเป็น 1 เพื่อเปิดใช้เงาหล่นสำหรับป้ายกำกับไอคอนเดสก์ท็อป ข้อมูลค่า 0 จะปิดใช้งาน
- เพื่อให้การเปลี่ยนแปลงที่ทำโดย Registry tweak มีผล คุณต้อง ออกจากระบบ และลงชื่อเข้าใช้บัญชีผู้ใช้ของคุณ หรือคุณสามารถ รีสตาร์ทเชลล์ Explorer.
เพื่อประหยัดเวลา คุณสามารถดาวน์โหลดไฟล์ Registry ที่พร้อมใช้งานเหล่านี้ได้
ดาวน์โหลดไฟล์ Registry
แค่นั้นแหละ.
บทความที่เกี่ยวข้อง.
- เปิดใช้งานไอคอนเดสก์ท็อปใน Windows 10
- ปิดใช้งานการจัดแนวไอคอนเดสก์ท็อปให้เป็นเส้นตารางใน Windows 10
- วิธีซ่อนไอคอนเดสก์ท็อปทั้งหมดใน Windows 10
- สร้างทางลัดการตั้งค่าไอคอนเดสก์ท็อปใน Windows 10
- เปลี่ยนกลับไอคอนเดสก์ท็อปที่จัดเรียงอัตโนมัติใน Windows 10
- วิธีเปลี่ยนระยะห่างไอคอนเดสก์ท็อปใน Windows 10, Windows 8.1 และ Windows 8
- เพิ่มไอคอน Internet Explorer ที่เป็นประโยชน์ให้กับ Windows 10 Desktop
- วิธีเพิ่มไอคอนเดสก์ท็อปไลบรารีใน Windows 10
- เร่งความเร็ว Windows 10 ของคุณด้วยไอคอนเดสก์ท็อปน้อยลง
- แก้ไข Windows 10 ไม่บันทึกตำแหน่งไอคอนเดสก์ท็อปและเลย์เอาต์
- เปิดใช้งานไอคอนจัดเรียงอัตโนมัติบนเดสก์ท็อปใน Windows 10
- เคล็ดลับ: ปรับขนาดไอคอนอย่างรวดเร็วบนเดสก์ท็อปหรือในโฟลเดอร์ใน Windows 10