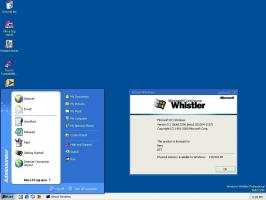รูปลักษณ์และสีของ windows 10 หอจดหมายเหตุ
วิธีเปลี่ยนสีพื้นหลังของหน้าต่างใน Windows 10
ใน Windows 10 คุณสามารถเปลี่ยนสีพื้นหลังของหน้าต่างซึ่งเป็นสีขาวตามค่าเริ่มต้นได้ ซึ่งจะระบุสีพื้นหลังสำหรับกล่องโต้ตอบของระบบแบบคลาสสิก รายการ สีพื้นหลังของพื้นที่เอกสารในโปรแกรมแก้ไขข้อความ และอื่นๆ สามารถเปลี่ยนสีจากสีเทาอ่อนเริ่มต้นเป็นสีใดก็ได้ที่คุณต้องการสำหรับแอปเดสก์ท็อปทั้งหมดที่คุณติดตั้งในครั้งเดียว มาดูกันว่าจะทำได้อย่างไร
วิธีเปลี่ยนสีใบหน้าของปุ่มใน Windows 10
ใน Windows 10 คุณสามารถเปลี่ยนสีของปุ่มซึ่งกำหนดสีใบหน้าขององค์ประกอบ 3 มิติได้ ในกรณีทั่วไป จะระบุสีพื้นหลังสำหรับกล่องโต้ตอบของระบบแบบคลาสสิก การควบคุมหน้า การควบคุมแท็บ และสำหรับการควบคุมอื่นๆ จำนวนหนึ่ง เช่น ปุ่มปรับขนาดกริป สามารถเปลี่ยนสีจากสีเทาอ่อนเริ่มต้นเป็นสีใดก็ได้ที่คุณต้องการสำหรับแอปเดสก์ท็อปทั้งหมดที่คุณติดตั้งในครั้งเดียว มาดูกันว่าจะทำได้อย่างไร
วิธีเปลี่ยนสีข้อความที่เน้นใน Windows 10
ใน Windows 10 คุณสามารถเปลี่ยนสีข้อความที่เน้นจากสีขาวเป็นสีใดก็ได้ที่คุณต้องการ สามารถเปลี่ยนสีได้สำหรับแอปเดสก์ท็อปทั้งหมดที่คุณติดตั้งในครั้งเดียว ขั้นตอนง่ายมาก มาดูกันว่าจะทำได้อย่างไร
วิธีเปลี่ยนสีข้อความของหน้าต่างใน Windows 10
คุณสามารถเปลี่ยนสีข้อความเริ่มต้นของหน้าต่างจากสีดำเป็นสีใดก็ได้ที่คุณต้องการ สามารถเปลี่ยนสีได้สำหรับแอปเดสก์ท็อปทั้งหมดที่คุณติดตั้งในครั้งเดียว มาดูกันว่าจะทำได้อย่างไร
ดังที่คุณทราบแล้ว Windows 10 ช่วยให้คุณสามารถสลับระหว่างธีมสีเข้มและสีอ่อนได้ สามารถทำได้ด้วยการตั้งค่า ตัวเลือกที่เหมาะสมอยู่ภายใต้ Personalization -> Colors นอกจากนี้ คุณสามารถปรับแต่งสีเฉพาะจุดและนำไปใช้กับเมนูเริ่มและแถบงาน และ/หรือแถบชื่อเรื่องของหน้าต่างได้ ด้วยการปรับแต่ง Registry อย่างง่าย คุณสามารถเปิดใช้งานสีดำสำหรับแถบชื่อเรื่องเท่านั้น และคงสีปัจจุบันของกรอบหน้าต่างไว้ (เช่น สีฟ้าเริ่มต้น)
อย่างที่คุณอาจทราบอยู่แล้วว่า Windows 10 มาพร้อมกับชุดสีสองแบบสำหรับแอป Store ค่าเริ่มต้นคือสว่างและมีสีเข้มกว่าด้วย เริ่มต้นใน Windows 10 Build 18282 ซึ่งแสดงถึง Windows 10 19H1 หรือที่เรียกว่า "เวอร์ชัน 1903" คุณสามารถใช้ธีมสีอ่อนหรือสีเข้มแยกต่างหากกับ Windows และแอป Store ได้
ก่อนหน้านี้ เราได้เขียนวิธีที่คุณสามารถมี แถบงานสี แต่ให้แถบชื่อเรื่องเป็นสีขาวใน Windows 10. สามารถทำได้ด้วยการปรับแต่ง Registry อย่างง่าย ด้วยการอัปเดตในโอกาสวันครบรอบของ Windows 10 Microsoft ได้เพิ่มตัวเลือกที่เหมาะสมในการตั้งค่า ดังนั้นจึงไม่จำเป็นต้องแก้ไขรีจิสทรีอีกต่อไป มาดูกันว่าจะทำได้อย่างไร
ก่อนหน้านี้ เราได้กล่าวถึงการปรับแต่ง Registry ที่น่าสนใจซึ่งทำให้คุณมี แถบชื่อเรื่องที่เป็นสีแต่เก็บแถบงานสีดำและเมนูเริ่มใน Windows 10. ด้วยการอัปเดตในโอกาสวันครบรอบของ Windows 10 Microsoft ได้เพิ่มตัวเลือกที่เหมาะสมให้กับแอปการตั้งค่า เพื่อให้คุณได้รูปลักษณ์ดังกล่าวด้วยการคลิกเมาส์เพียงไม่กี่ครั้ง! มาดูกันว่าจะทำได้อย่างไร
Windows เวอร์ชันก่อนหน้า เช่น Windows Vista หรือ Windows 7 มีการตั้งค่าลักษณะที่ปรากฏที่ยืดหยุ่นมาก ต่างจากเวอร์ชันล่าสุดรวมถึง Windows 10 และ Windows 8 พวกเขาอนุญาตให้คุณเปลี่ยน ระยะห่างไอคอนเดสก์ท็อป, ขนาดขอบหน้าต่าง, ความกว้างของแถบเลื่อน และตัวเลือกอื่นๆ มากมายที่คุณไม่สามารถแก้ไขได้อีกต่อไป ตัวเลือกหนึ่งคือความสูงของแถบเมนูสำหรับแอปที่มีแถบเมนู การเพิ่มความสูงของแถบเมนูจะมีประโยชน์มากหากคุณใช้อุปกรณ์หน้าจอสัมผัส เมนูที่สูงกว่านั้นง่ายต่อการแตะด้วยนิ้วของคุณ มีการปรับแต่ง Registry ซึ่งสามารถใช้เป็นวิธีแก้ปัญหาสำหรับกรณีดังกล่าว