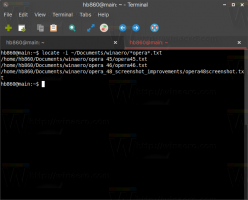สร้างแถบเครื่องมือโหมดพระเจ้าของงานทั้งหมดใน Windows 10
ใน Windows 10 Microsoft กำลังย้ายทุกอย่างจากแผงควบคุมแบบคลาสสิกไปยังแอป Modern ที่เรียกว่า "การตั้งค่า" ได้สืบทอดตัวเลือกมากมายที่มีอยู่แล้วในแผงควบคุมเท่านั้น หากคุณต้องการใช้แผงควบคุมแบบคลาสสิก คุณอาจทราบแอปเพล็ต "งานทั้งหมด" ที่ซ่อนอยู่ซึ่งแสดงรายการแผงควบคุมทั้งหมดในมุมมองเดียว ต่อไปนี้คือวิธีการสร้างแถบเครื่องมือแถบงานสำหรับแอปเพล็ต All Tasks ดังนั้นการตั้งค่า Windows 10 ทั้งหมดจะอยู่ห่างจากตัวชี้เมาส์เพียงคลิกเดียว
โฆษณา
เปลือก{ED7BA470-8E54-465E-825C-99712043E01C}.ซึ่งจะเป็นการเปิดโฟลเดอร์ All Tasks หรือที่รู้จักกันอย่างแพร่หลายในชื่อ "God Mode" จากที่นั่นคุณสามารถเข้าถึงการตั้งค่าทั้งหมดใน Windows 10

แถบงานใน Windows 10 ให้คุณเพิ่มแถบเครื่องมือได้ แถบเครื่องมือเริ่มต้นต่อไปนี้พร้อมให้ใช้งานแล้ว:
- ที่อยู่
- ลิงค์
- เดสก์ทอป
นอกจากนี้ คุณสามารถสร้างแถบเครื่องมือใหม่ที่มีเนื้อหาของไดรฟ์ โฟลเดอร์ หรือตำแหน่งเครือข่ายที่คุณต้องการ

เราสามารถใช้ตัวเลือกหลังเพื่อสร้างแถบเครื่องมือ "โหมดพระเจ้า" ที่แสดงเนื้อหาของแอปเพล็ตงานทั้งหมด
ประการแรก คุณต้องดาวน์โหลดโฟลเดอร์ที่มีทางลัดทั้งหมดที่จะใช้เป็นแหล่งแถบเครื่องมือของคุณ
ในการสร้างแถบเครื่องมือโหมดพระเจ้าของงานทั้งหมดใน Windows 10
- ดาวน์โหลดไฟล์ ZIP ต่อไปนี้: ดาวน์โหลดไฟล์ ZIP ของงานทั้งหมด.
- แกะไปยังตำแหน่งที่สะดวกที่คุณเลือก ตัวอย่างเช่น งาน c:\data\winaero\all
- ด้วย File Explorer ให้ไปที่โฟลเดอร์หลัก (เช่น c:\data\winaero)

- พิมพ์
cmd.exeในแถบที่อยู่เพื่อเปิดพรอมต์คำสั่งใหม่ที่ตำแหน่งนี้
- พิมพ์คำสั่งต่อไปนี้:
attrib +r "งานทั้งหมด". หลังจากนั้น คุณจะได้รับไอคอนแผงควบคุมสำหรับ งานทั้งหมด โฟลเดอร์ใน File Explorer
- ปิดพรอมต์คำสั่ง
- ตอนนี้ให้คลิกขวาที่ทาสก์บาร์แล้วเลือก แถบเครื่องมือ > แถบเครื่องมือใหม่... จากเมนูบริบท

- เรียกดู งานทั้งหมด โฟลเดอร์และคลิกที่ เลือกโฟลเดอร์ ปุ่มในกล่องโต้ตอบเบราว์เซอร์โฟลเดอร์

- แถบเครื่องมือใหม่จะถูกสร้างขึ้น ทำให้คุณสามารถเข้าถึงงานการดูแลระบบทั้งหมดใน Windows 10 ได้อย่างรวดเร็ว

คุณสามารถปรับแต่งแถบเครื่องมือเพิ่มเติมได้โดยคลิกขวาที่แถบเครื่องมือแล้วเปลี่ยนตัวเลือก
ปรับแต่งแถบเครื่องมืองานทั้งหมด
ก่อนอื่น ให้คลิกขวาที่ทาสก์บาร์และยกเลิกการเลือก ล็อคทาสก์บาร์.
ตอนนี้ลาก แถบเครื่องมืองานทั้งหมด ไปยังตำแหน่งที่ต้องการโดยใช้แถบสองบรรทัดซึ่งจะปรากฏขึ้นหลังจากที่คุณปลดล็อกแถบงานแล้ว 
หลังจากนั้นให้คลิกขวาที่ แถบเครื่องมืองานทั้งหมด และเปลี่ยนตัวเลือกต่อไปนี้ตามความต้องการของคุณ:
- แสดงชื่อ
- แสดงข้อความ
- ดู > ไอคอนขนาดใหญ่
- ดู > ไอคอนขนาดเล็ก

คุณทำเสร็จแล้ว
สุดท้าย หากคุณต้องการลบแถบเครื่องมือ ให้ทำดังต่อไปนี้
ในการลบแถบเครื่องมืองานทั้งหมด
- คลิกขวาที่ทาสก์บาร์และยกเลิกการเลือก Toolbars > All Tasks

- ลบโฟลเดอร์ที่เก็บทางลัดเช่น c:\data\winaero\All Tasks.

แค่นั้นแหละ.
บทความที่น่าสนใจ:
- วิธีเปิดใช้งาน Quick Launch ใน Windows 10
- วิธีทำให้ไอคอนเปิดใช้ด่วนใหญ่ขึ้นใน Windows 10
- เปลี่ยนแอปการตั้งค่าเป็นโฟลเดอร์โหมดพระเจ้าใน Windows 10