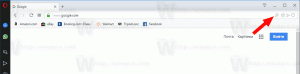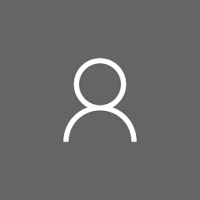ปิดใช้งานการเข้าถึงแอปเพื่อเปิดใช้งานเสียงใน Windows 10
เริ่มต้นด้วย Windows 10 build 17063 ระบบปฏิบัติการมีตัวเลือกใหม่มากมายภายใต้ความเป็นส่วนตัว ซึ่งรวมถึงความสามารถในการควบคุมการอนุญาตการใช้งานสำหรับ .ของคุณ โฟลเดอร์ไลบรารี/ข้อมูล, ไมโครโฟน, ปฏิทิน, ข้อมูลบัญชีผู้ใช้, ระบบไฟล์, ที่ตั้ง, รายชื่อผู้ติดต่อ, ประวัติการโทร, อีเมล, และ ข้อความ. Windows 10 รุ่น 1903 'อัพเดทเดือนพฤษภาคม 2562' เพิ่มอีกหนึ่งตัวเลือกในความเป็นส่วนตัวในการตั้งค่า 'การเปิดใช้งานด้วยเสียง'
โฆษณา
เมื่อคุณปิดใช้งานการเข้าถึงแอพสำหรับคุณสมบัติการเปิดใช้งานด้วยเสียง แอพจะถูกปิดใช้งานโดยอัตโนมัติสำหรับแอพทั้งหมดเช่นกัน เมื่อเปิดใช้งาน จะอนุญาตให้คุณปิดใช้งานการอนุญาตการเข้าถึงการเปิดใช้งานด้วยเสียงสำหรับแต่ละแอพ นี่คือวิธีที่สามารถทำได้
ในการปิดใช้งานการเข้าถึงแอปเพื่อเปิดใช้งานเสียงใน Windows 10
- เปิด แอพตั้งค่า.
- ไปที่ ความเป็นส่วนตัว - การเปิดใช้งานด้วยเสียง.
- ทางด้านขวา ปิดตัวเลือก อนุญาตให้แอปใช้การเปิดใช้งานด้วยเสียง.

การดำเนินการนี้จะปิดใช้งานการเข้าถึงแอปสำหรับคุณลักษณะการเปิดใช้งานด้วยเสียงใน Windows 10 สำหรับแอปทั้งหมด Windows 10 จะไม่สามารถใช้งานได้อีกต่อไป แอปที่ติดตั้งไว้จะไม่สามารถเข้าถึงการเปิดใช้งานด้วยเสียงได้
นอกจากนี้ คุณสามารถป้องกันไม่ให้แอปใช้การเปิดใช้งานด้วยเสียงเมื่ออุปกรณ์ของคุณล็อกอยู่
ป้องกันไม่ให้แอพใช้การเปิดใช้งานด้วยเสียงเมื่ออุปกรณ์ถูกล็อค
- เปิด แอพตั้งค่า.
- ไปที่ ความเป็นส่วนตัว - การเปิดใช้งานด้วยเสียง.
- ทางด้านขวา ปิดตัวเลือก อนุญาตให้แอปใช้การเปิดใช้งานด้วยเสียงเมื่ออุปกรณ์นี้ล็อกอยู่.

หากเปิดใช้งานตัวเลือกนี้ คุณสามารถเลือกได้ว่าจะให้แอปใดฟังคำสำคัญที่เป็นเสียง จากนั้นจึงฟังไมโครโฟนต่อไป แม้ว่าอุปกรณ์จะล็อกอยู่ แอพจะเปิดใช้งานบนอุปกรณ์ที่ถูกล็อคสำหรับผู้ที่พูดคำสำคัญด้วยเสียง เมื่อเปิดใช้งานแล้ว แอปจะสามารถเข้าถึงข้อมูลเดียวกันกับที่เข้าถึงได้เมื่อปลดล็อกอุปกรณ์ และแอปอาจเปิดเผยข้อมูลดังกล่าวให้ผู้อื่นทราบผ่านทางเสียงหรือการตอบสนองประเภทอื่น
ปิดการใช้งานแต่ละแอพเพื่อเปิดใช้งาน Voice Activation ใน Windows 10
- เปิด แอพตั้งค่า.
- ไปที่ ความเป็นส่วนตัว - การเปิดใช้งานด้วยเสียง.
- เปิดหรือปิดตัวเลือกสลับสำหรับแอพที่คุณต้องการภายใต้ เลือกแอปที่สามารถใช้การเปิดใช้งานด้วยเสียงได้ อยู่ทางขวา.

หมายเหตุ: นี่ถือว่าคุณได้เปิดใช้งานการเข้าถึงการเปิดใช้งานด้วยเสียงโดยใช้ตัวเลือกที่อธิบายไว้ข้างต้น ดังนั้น ผู้ใช้จะสามารถปิดหรือเปิดใช้งานการเข้าถึงการเปิดใช้งานด้วยเสียงสำหรับแอปที่ติดตั้งได้
Registry Tweaks
คุณสามารถเปิดหรือปิดการเข้าถึงแอปเพื่อเปิดใช้งาน Voice Activation ด้วยการปรับแต่ง Registry นี่คือวิธีการ
วิธีปิดการเข้าถึงแอปเพื่อเปิดใช้งาน Voice Activation ด้วย Registry tweakให้ทำดังต่อไปนี้
- ดาวน์โหลดไฟล์ ZIP ต่อไปนี้: ดาวน์โหลดไฟล์ ZIP.
- แยกเนื้อหาไปยังโฟลเดอร์ใด ๆ คุณสามารถวางไฟล์ไว้บนเดสก์ท็อปได้โดยตรง
- เลิกบล็อกไฟล์.
- ดับเบิ้ลคลิกที่ ปิดใช้งานการเข้าถึงแอปเพื่อเปิดใช้งานเสียง reg ไฟล์ที่จะรวมมัน การดำเนินการนี้จะปิดใช้งานการเข้าถึงแอปเพื่อเปิดใช้งาน Voice Activation สำหรับผู้ใช้ปัจจุบัน

- นอกจากนี้ คุณสามารถใช้ไฟล์ ปิดใช้งานการเข้าถึงแอปเพื่อเปิดใช้งานเสียงเมื่ออุปกรณ์ถูกล็อค.reg เพื่อปิดการเข้าถึงแอปเพื่อเปิดใช้งาน Voice Activation เมื่ออุปกรณ์ของคุณถูกล็อค
- เลิกทำการปรับแต่ง เปิดใช้งานการเข้าถึงแอปเพื่อเปิดใช้งานเสียงเมื่ออุปกรณ์ถูกล็อค.reg และเปิดใช้งานการเข้าถึงแอปเพื่อเปิดใช้งานเสียง.regรวมอยู่ด้วย
คุณทำเสร็จแล้ว
ไฟล์ Registry แก้ไขค่าต่อไปนี้ใน Registry:
[HKEY_CURRENT_USER\Software\Microsoft\Speech_OneCore\Settings\VoiceActivation\UserPreferenceForAllApps] "AgentActivationEnabled" = dword: 00000000 "AgentActivationOnLockScreenEnabled"=dword: 00000000
ค่าของ LetAppsActivateWithVoice คือ:
0 – ผู้ใช้อยู่ในการควบคุม
1 – บังคับอนุญาต
2 – บังคับปฏิเสธ
สุดท้าย คุณสามารถกำหนดค่าการเข้าถึงแอปให้มีคุณสมบัติการเปิดใช้งานด้วยเสียงด้วยนโยบายกลุ่ม
ตัวเลือกนโยบายกลุ่ม
หากคุณกำลังใช้งาน Windows 10 Pro, Enterprise หรือ Education ฉบับคุณสามารถใช้แอป Local Group Policy Editor เพื่อกำหนดค่าตัวเลือกการเข้าถึงแอปเป็นการเปิดใช้งานด้วยเสียงด้วย GUI
หากต้องการปิดการเข้าถึงแอปเพื่อเปิดใช้งานการเปิดใช้งานด้วยเสียงด้วยนโยบายกลุ่ม
- กด ชนะ + NS คีย์ร่วมกันบนแป้นพิมพ์ของคุณและพิมพ์:
gpedit.msc
กดปุ่มตกลง.

- ตัวแก้ไขนโยบายกลุ่มจะเปิดขึ้น ไปที่ คอมพิวเตอร์ Configuration\Administrative Templates\Windows Components\App Privacy.

- เปิดใช้งานตัวเลือกนโยบาย ให้แอพ Windows เปิดใช้งานด้วยเสียง.
- ใน ค่าเริ่มต้นสำหรับแอปทั้งหมดเลือกตัวเลือกบังคับอนุญาตหรือบังคับปฏิเสธสิ่งที่คุณต้องการ

หมายเหตุ: ค่าตัวเลือก ผู้ใช้อยู่ในการควบคุม ไม่ใช้ข้อจำกัดใดๆ กับแอปการตั้งค่า ค่าเริ่มต้นของนโยบายคือ ไม่ได้กำหนดค่า.
หาก Windows 10. ของคุณ ฉบับ ไม่มีเครื่องมือ gpedit.msc คุณสามารถใช้การปรับแต่ง Registry ต่อไปนี้แทนได้
ในการปิดใช้งานการเข้าถึงแอปเพื่อเปิดใช้งานการเปิดใช้งานด้วยเสียงด้วยการปรับแต่งรีจิสทรีของนโยบายกลุ่ม
- เปิด แอพ Registry Editor.
- ไปที่คีย์รีจิสทรีต่อไปนี้
HKEY_LOCAL_MACHINE\SOFTWARE\Policies\Microsoft\Windows\AppPrivacy
ดูวิธีไปที่คีย์รีจิสทรี ด้วยคลิกเดียว.
- ทางด้านขวา แก้ไขหรือสร้างค่า DWORD 32 บิตใหม่ LetAppsActivateWithVoice.
หมายเหตุ: แม้ว่าคุณจะเป็น รัน Windows 64 บิต คุณยังต้องสร้างค่า DWORD 32 บิต - ค่าที่รองรับ:
LetAppsActivateWithVoice = 1 - บังคับอนุญาตให้แอปเข้าถึงการเปิดใช้งานด้วยเสียง
LetAppsActivateWithVoice = 0 - บังคับให้แอปปฏิเสธการเข้าถึงการเปิดใช้งานด้วยเสียง - รีสตาร์ท Windows 10.
หมายเหตุ: การเปลี่ยนแปลงนี้จะส่งผลต่อผู้ใช้อุปกรณ์ Windows 10 ทุกคน
คุณสามารถดาวน์โหลดไฟล์ Registry ที่พร้อมใช้งานต่อไปนี้:
ดาวน์โหลดไฟล์ Registry
รวมการปรับแต่งการเลิกทำ
บทความที่น่าสนใจ:
- วิธีดูการอนุญาตแอปใน Windows 10
- วิธีรีเซ็ตแอปอีเมลใน Windows 10
- เปลี่ยนพื้นหลังแอปอีเมลเป็นสีที่กำหนดเองใน Windows 10
- เพิ่มเมนูบริบทอีเมลใน Windows 10
- วิธีปิดการใช้งานการส่งจากเมลสำหรับ Windows 10 Signature