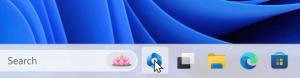กำหนดปุ่มลัดส่วนกลางเพื่อเปิดแอปใดๆ ใน Windows 10
ตั้งแต่ Windows 95 เรามีฟีเจอร์ที่น่าทึ่ง: ปุ่มลัดดั้งเดิมสำหรับแอพพลิเคชั่นที่ติดตั้งไว้ทุกอัน แต่ดูเหมือนมีคนไม่มากที่รู้เรื่องนี้ กล่องข้อความ specail ในคุณสมบัติช็อตคัททำให้คุณสามารถระบุปุ่มลัดที่จะใช้เพื่อเปิดช็อตคัทได้ หากคุณได้ตั้งค่าปุ่มลัดสำหรับทางลัดไว้ในโฟลเดอร์เมนู Start แล้ว ปุ่มลัดเหล่านั้นจะพร้อมใช้งานในทุกหน้าต่างที่เปิดอยู่ ทุกแอปพลิเคชัน!
ความลับคือ Explorer เชลล์ - ตราบใดที่เชลล์ Explorer ถูกโหลด: ปุ่มลัดจะทำงานทั่วโลกโดยไม่คำนึงถึงแอพพลิเคชั่นที่ใช้งานอยู่ ที่มีประโยชน์มาก
เมนู Start ของ Windows 10 ไม่อนุญาตให้คุณเปิดคุณสมบัติช็อตคัทได้โดยตรง ดังนั้นคุณจึงอาจสับสนเล็กน้อยเกี่ยวกับวิธีการกำหนดปุ่มลัด วันนี้เราจะมาเรียนรู้ วิธีกำหนดปุ่มลัดส่วนกลางเพื่อเปิดแอพใน Windows 10 และใช้มันอย่างมืออาชีพ
ต่อไปนี้คือคำแนะนำง่ายๆ ในการกำหนดปุ่มลัดส่วนกลางให้กับแอปพลิเคชันโปรดของคุณใน Windows 10 โปรดทราบว่าการดำเนินการนี้จะไม่ส่งผลต่อแอปพลิเคชันที่เรียกว่า "สากล" เนื่องจากไม่สามารถเปิดแอปสากลได้ด้วยการเปิด EXE หรือทางลัด
- เปิดเมนูเริ่มใน Windows 10.
- ค้นหาแอปที่ต้องการใน "แอปทั้งหมด" และคลิกขวาที่ไอคอนแอปเดสก์ท็อปที่คุณชื่นชอบในเมนูเริ่ม เพื่อเปิดเมนูบริบท เคล็ดลับ: วิธีนำทางแอพตามตัวอักษรในเมนูเริ่มของ Windows 10.
- หลังจากที่คุณคลิกขวาที่ทางลัดแล้ว คลิก มากกว่า -> เปิดตำแหน่งไฟล์.
- หน้าต่าง Explorer จะปรากฏขึ้นและทางลัดของแอพที่คุณต้องการจะถูกเลือกที่นั่น
เคล็ดลับพิเศษ: แทนที่จะคลิกขวา คุณสามารถดับเบิลคลิกที่ทางลัดในขณะที่กดปุ่ม Alt ค้างไว้ได้ ดู วิธีเปิดคุณสมบัติของไฟล์หรือโฟลเดอร์อย่างรวดเร็วใน Windows File Explorer. - ตั้งค่าปุ่มลัดที่คุณต้องการใน ปุ่มลัด กล่องข้อความ และคุณจะสามารถเปิดแอปได้อย่างรวดเร็วทุกเมื่อโดยใช้ปุ่มลัดที่คุณระบุ:
คุณยังสามารถเปิดตำแหน่งโฟลเดอร์ที่ Windows เก็บทางลัดเมนูเริ่มได้อย่างรวดเร็ว
กด ชนะ + NS บนแป้นพิมพ์ และพิมพ์คำสั่งเชลล์คำสั่งใดคำสั่งหนึ่งต่อไปนี้ (อ่านที่นี่ คำสั่งเชลล์คืออะไรและรายการคำสั่งเชลล์ที่มีอยู่คืออะไร ใน Windows 10) ในกล่องโต้ตอบเรียกใช้:
- หากต้องการเปิดโฟลเดอร์ทางลัดเมนูเริ่มของผู้ใช้ปัจจุบัน ให้พิมพ์:
เปลือก: เมนูเริ่ม
- ในการเปิดโฟลเดอร์ที่มีปุ่มลัดทั่วไปสำหรับผู้ใช้ทั้งหมด ให้พิมพ์:
เปลือก: เมนูเริ่มทั่วไป
วิธีนี้น่าจะเร็วกว่า
คุณสามารถทำเคล็ดลับเดียวกันนี้ได้ใน Windows 8.1 และ Windows 8ซึ่งมีหน้าจอเริ่มแทนเมนูเริ่ม