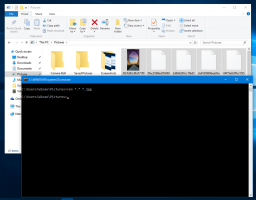เปลี่ยน Turn Off Display After Time ใน Windows 10
วิธีเปลี่ยนการปิดการแสดงผลหลังจากเวลาผ่านไปใน Windows 10
ใน Windows 10 คุณสามารถระบุได้ว่าคอมพิวเตอร์ของคุณจะไม่ทำงานนานเท่าใดก่อนที่จอภาพที่เชื่อมต่อจะถูกปิดโดยอัตโนมัติ หากคุณไม่ได้เปลี่ยนการตั้งค่าการจัดการพลังงานเริ่มต้น จอแสดงผลจะปิดหลังจาก 10 นาที นี่คือวิธีการเปลี่ยนการตั้งค่าเหล่านี้
ก่อนดำเนินการต่อ คุณอาจต้องการอ่านเกี่ยวกับการปลดล็อก หมดเวลาปิดการแสดงผลที่ซ่อนอยู่สำหรับหน้าจอล็อกใน Windows 10. วิธีนี้จะช่วยให้คุณลดช่วงเวลาที่จอแสดงผลของคุณปิดลงหลังจากล็อก
มีหลายวิธีที่คุณสามารถใช้เพื่อตั้งเวลาที่คอมพิวเตอร์ของคุณจะไม่ทำงานก่อนที่จอแสดงผลที่เชื่อมต่อจะถูกปิดโดยอัตโนมัติ ตัวเลือกนี้ใช้กับจอแสดงผลทั้งหมดที่เชื่อมต่อกับพีซีของคุณ คุณสามารถใช้การตั้งค่า แผงควบคุมแบบคลาสสิก หรือเครื่องมือ 'powercfg' ของคอนโซล
ในการเปลี่ยนการปิดการแสดงผลหลังเวลาใน Windows 10
- เปิด แอพตั้งค่า.
- ไปที่ ระบบ > พลังงานและโหมดสลีป.
- ทางด้านขวา ระบุจำนวนนาทีหลังจากที่จอแสดงผลดับลง
- บนแล็ปท็อป คุณสามารถตั้งค่าพารามิเตอร์นี้แยกกันสำหรับพลังงานแบตเตอรี่และเมื่อเสียบปลั๊ก
คุณทำเสร็จแล้ว
เปลี่ยน Turn Off Display After Time โดยใช้แผงควบคุม
- เปิด แผงควบคุมแบบคลาสสิก.
- ไปที่แผงควบคุม\ฮาร์ดแวร์และเสียง\ตัวเลือกพลังงาน
- คลิกที่ลิงค์ "เปลี่ยนการตั้งค่าแผน"
- คลิกที่ลิงค์ "เปลี่ยนการตั้งค่าที่ไม่สามารถใช้งานได้ในขณะนี้"
- ถัดจาก ปิดหน้าจอ, เลือกจำนวนนาทีหลังจากที่จอแสดงผลดับลง แล้วคลิก บันทึกการเปลี่ยนแปลง.
คุณทำเสร็จแล้ว
เปลี่ยนการปิดการแสดงผลเมื่อเวลาผ่านไปด้วยการตั้งค่าแผนพลังงานขั้นสูง
- เปิด ตัวเลือกพลังงานขั้นสูง.
- ในรายการดรอปดาวน์ ให้เลือกแผนการใช้พลังงานที่คุณต้องการเปลี่ยนตัวเลือก
- ขยาย แสดง และ ปิดหน้าจอ หลังจาก.
- ระบุจำนวนนาทีหลังจากที่จอแสดงผลดับลง
- บนแล็ปท็อป คุณสามารถตั้งค่าหมายเลขนี้แยกต่างหากสำหรับพลังงานแบตเตอรี่และเมื่อเสียบปลั๊ก
คุณทำเสร็จแล้ว
เปลี่ยน Turn Off Display After Time ใน Command Prompt
คุณสามารถใช้ได้ powercfgซึ่งเป็นเครื่องมือคอนโซลในตัวที่ช่วยให้จัดการตัวเลือกพลังงานจากพรอมต์คำสั่ง Powercfg.exe มีอยู่ใน Windows ตั้งแต่ Windows XP การใช้ตัวเลือกที่มีให้โดยแอปนั้นทำให้สามารถจัดการการตั้งค่าพลังงานต่างๆ ของระบบปฏิบัติการได้
วิธีเปลี่ยน Turn Off Display After time ใน command promptให้ทำดังต่อไปนี้
- เปิดพรอมต์คำสั่งใหม่
- พิมพ์คำสั่งต่อไปนี้:
powercfg /SETDCVALUEINDEX SCHEME_CURRENT 7516b95f-f776-4464-8c53-06167f40cc99 3c0bc021-c8a8-4e07-a973-6b14cbcb2b7e. นี้จะกำหนดจำนวน วินาที หลังจากนั้นหน้าจอจะดับลง เมื่อใช้งานแบตเตอรี่ - คำสั่งต่อไปนี้ทำเช่นเดียวกันเมื่อเสียบปลั๊ก:
powercfg /SETACVALUEINDEX SCHEME_CURRENT 7516b95f-f776-4464-8c53-06167f40cc99 3c0bc021-c8a8-4e07-a973-6b14cbcb2b7e. - ทดแทน ในคำสั่งด้านบนด้วยค่าที่ต้องการ
บทความที่เกี่ยวข้อง:
- วิธีล็อค Windows 10 และปิดหน้าจอได้ด้วยคลิกเดียว
- ปลดล็อกระยะหมดเวลาปิดการแสดงผลที่ซ่อนอยู่สำหรับหน้าจอล็อกใน Windows 10
- เพิ่ม Turn Off Display Context Menu ใน Windows 10
- เปลี่ยนความละเอียดการแสดงผลใน Windows 10
- เปลี่ยนอัตราการรีเฟรชการแสดงผลใน Windows 10