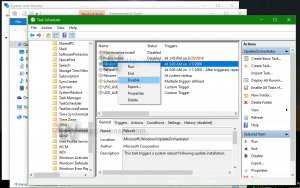เพิ่ม Turn Off Display Context Menu ใน Windows 10
ตามค่าเริ่มต้น Windows 10 จะปิดการแสดงผลหลังจากไม่มีการใช้งาน 10 นาที ในบทความนี้ เราจะมาดูวิธีการเพิ่มรายการเมนูบริบทพิเศษเพื่อปิดการแสดงผลโดยตรงเมื่อต้องการ
โฆษณา
หากคุณไม่ได้เปลี่ยนค่าเริ่มต้น การตั้งค่าการจัดการพลังงานใน Windows 10, จอแสดงผลจะปิดหลังจาก 10 นาที ขออภัย ระบบปฏิบัติการไม่มีวิธีดั้งเดิมในการปิดการแสดงผลโดยตรงตามต้องการ โดยการเรียกใช้คำสั่งหรือกดปุ่มบางปุ่ม เพื่อหลีกเลี่ยงข้อจำกัดนี้ เราจะใช้เครื่องมือของบุคคลที่สาม NirCmd โดย NirSoftและรวมเข้ากับเมนูบริบทของเดสก์ท็อป

ก่อนดำเนินการต่อ ตรวจสอบให้แน่ใจว่าบัญชีผู้ใช้ของคุณมี สิทธิ์ของผู้ดูแลระบบ. ตอนนี้ ทำตามคำแนะนำด้านล่าง
ในการเพิ่มเมนูบริบท Turn Off Display ใน Windows 10ขั้นแรกให้ดาวน์โหลด NirCmd
ถ้าคุณคือ ใช้ Windows รุ่น 32 บิต, ใช้ลิงค์นี้:
NirCmd 32 บิต
มิฉะนั้น ให้ดาวน์โหลด NirCmd เวอร์ชัน 64 บิต
NirCmd 64 บิต
แตกไฟล์ nircmd.exe ไปยังโฟลเดอร์ใดก็ได้และ ปลดบล็อคมัน.


ถัดไป ย้ายไฟล์ที่ไม่ถูกบล็อกไปยังโฟลเดอร์ C:\Windows คลิกปุ่มดำเนินการต่อเพื่ออนุมัติการดำเนินการหากได้รับแจ้ง คุณจะเห็นกล่องโต้ตอบการยืนยันหากคุณมี เปิดใช้งาน UAC.

การมี "nircmd.exe" ในไดเร็กทอรี Windows จะทำให้คุณสามารถเปิดใช้งานได้โดยไม่ต้องพิมพ์พาธแบบเต็มไปยังไฟล์ คุณสามารถเปิดใช้งานได้จาก เรียกใช้กล่องโต้ตอบจากแถบที่อยู่ของ Explorer จากพรอมต์คำสั่งหรือจาก PowerShell. ในกรณีของเรา จะมีการเปิดใช้โดยตรงจากเมนูบริบทของเดสก์ท็อป
ตอนนี้ นำเข้าการปรับแต่ง Registry ต่อไปนี้:
Windows Registry Editor เวอร์ชัน 5.00 [HKEY_CLASSES_ROOT\DesktopBackground\Shell\TurnOffDisplayGroup] "ไอคอน"="display.dll,-1" "MUIVerb"="ปิดหน้าจอ" "ตำแหน่ง"="ล่าง" "SubCommands"="" [HKEY_CLASSES_ROOT\DesktopBackground\Shell\TurnOffDisplayGroup\shell\TurnOffDisplay] "ไอคอน"="powercpl.dll,-513" "MUIVerb"="ปิดการแสดงผล" [HKEY_CLASSES_ROOT\DesktopBackground\Shell\TurnOffDisplayGroup\shell\TurnOffDisplay\command] @="nircmd.exe cmdwait 1000 ตรวจสอบ async_off" [HKEY_CLASSES_ROOT\DesktopBackground\Shell\TurnOffDisplayGroup\shell\TurnOffDisplayLockPC] "MUIVerb"="ล็อกคอมพิวเตอร์และปิดจอแสดงผล" "ไอคอน"="imageres.dll,-59" [HKEY_CLASSES_ROOT\DesktopBackground\Shell\TurnOffDisplayGroup\shell\TurnOffDisplayLockPC\command] @="cmd /c \"nircmd.exe cmdwait 1000 ตรวจสอบ async_off & rundll32.exe user32.dll, LockWorkStation\""
คุณสามารถคัดลอกและวางข้อความด้านบนในเอกสาร Notepad และบันทึกลงในไฟล์ *.Reg หรือคุณสามารถดาวน์โหลดไฟล์ Registry ที่พร้อมใช้งานด้านล่าง (รวมถึงการเลิกทำการปรับแต่ง)
ดาวน์โหลดไฟล์ Registry
ดับเบิลคลิกไฟล์ *.REG ที่คุณสร้างหรือดาวน์โหลด และยืนยันการดำเนินการนำเข้าเมื่อได้รับแจ้ง

คุณได้รับเมนูย่อยต่อไปนี้ในเมนูบริบทของเดสก์ท็อป:

คำสั่งที่สองจะปิดจอแสดงผลของคุณและล็อกเซสชันผู้ใช้ปัจจุบัน ดังนั้น หากคุณทิ้งพีซีไว้เป็นเวลานาน คุณอาจต้องการล็อคพีซีของคุณและปิดจอภาพทันทีด้วยคลิกเดียว
บทความนี้อิงจากบทช่วยสอนก่อนหน้าของเรา วิธีล็อค Windows 10 และปิดหน้าจอได้ด้วยคลิกเดียว.