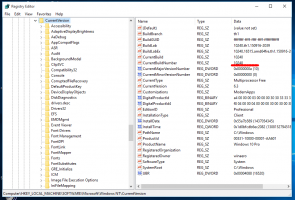ตรวจสอบและรีเซ็ตการใช้ข้อมูลเครือข่ายใน Windows 11
วิธีตรวจสอบและรีเซ็ตการใช้ข้อมูลเครือข่ายใน Windows 11 มีดังนี้ หากคุณมีการเชื่อมต่ออินเทอร์เน็ตที่จำกัดด้วย data cap การตรวจสอบการใช้เครือข่ายเป็นกระบวนการที่จำเป็นเพื่อหลีกเลี่ยงค่าใช้จ่ายที่ไม่จำเป็น เช่นเดียวกับ Windows 10 Windows 11 มีตัวตรวจสอบเครือข่ายในตัวซึ่งจะแสดงปริมาณข้อมูลที่แอปของคุณใช้ บทความนี้จะแสดงวิธีตรวจสอบและรีเซ็ตการใช้ข้อมูลเครือข่ายใน Windows 11 โดยไม่ต้องดาวน์โหลดแอปของบุคคลที่สาม
โฆษณา
Windows 11 ให้ข้อมูลพื้นฐานเกี่ยวกับการใช้เครือข่ายและจำนวนแอปที่มีการรับส่งข้อมูล โปรดจำไว้ว่าผู้ให้บริการอินเทอร์เน็ตของคุณอาจให้คะแนนข้อมูลแตกต่างกันเล็กน้อย นอกจากนี้ยังไม่มีสถิติขั้นสูง (Windows 11 ให้ข้อมูลเฉพาะในช่วง 30 วันที่ผ่านมา) หรือตัวจำกัดเครือข่าย ซึ่งหมายความว่าผู้ใช้บางรายอาจต้องการแอปของบุคคลที่สามเพื่อการควบคุมการรับส่งข้อมูลที่ดีขึ้น
หากคุณต้องการทราบปริมาณข้อมูลที่แอปของคุณใช้ในช่วงสามสิบวันที่ผ่านมา ให้ทำดังต่อไปนี้
วิธีตรวจสอบการใช้ข้อมูลเครือข่ายใน Windows 11
- กด ชนะ + ผม เพื่อเปิด Windows การตั้งค่า.
- ไปที่ เครือข่ายและอินเทอร์เน็ต ส่วน.
- คลิก การใช้ข้อมูล ปุ่มที่มุมบนขวา โปรดทราบว่าแอปการตั้งค่า Windows จะแสดงตัวนับข้อมูลบนปุ่มโดยตรงเพื่อความสะดวกยิ่งขึ้น

- ในหน้าจอถัดไป คุณจะเห็นรายการแอปทั้งหมดที่ใช้เครือข่ายปัจจุบันของคุณในช่วง 30 วันที่ผ่านมา

- หากคุณต้องการตรวจสอบการใช้งานเครือข่ายใน Windows 11 สำหรับอแดปเตอร์อื่น (เช่น อีเธอร์เน็ต แทน Wi-Fi) ให้คลิกเมนูดรอปดาวน์เครือข่ายที่มุมบนขวาและเลือกอแดปเตอร์อื่น
คุณทำเสร็จแล้ว
ระบบปฏิบัติการจะนับการใช้งานเครือข่ายของคุณในช่วงสามสิบวันที่ผ่านมา ซึ่งหมายความว่าสถิติจะไม่ถูกรีเซ็ต อย่างไรก็ตาม คุณสามารถรีเซ็ตข้อมูลการใช้ปริมาณข้อมูลอินเทอร์เน็ตได้ด้วยตนเอง ในการรีเซ็ตการใช้ข้อมูลเครือข่ายใน Windows 11 ให้ทำดังต่อไปนี้
วิธีรีเซ็ตการใช้ข้อมูลเครือข่ายใน Windows 11
- เปิดการตั้งค่า Windows โดยกด ชนะ + ผม ทางลัด คุณยังสามารถใช้วิธีอื่นที่ระบุไว้ใน บทความถัดไป.
- ไปที่ เครือข่ายและอินเทอร์เน็ต ส่วนแล้วคลิก การใช้ข้อมูล ที่มุมขวาบนของหน้าต่าง
- เลื่อนลงรายการของแอพทั้งหมดและค้นหา รีเซ็ต ปุ่ม.

- คลิก รีเซ็ต เพื่อยืนยัน. โปรดทราบว่า Windows 11 จะรีเซ็ตการใช้เครือข่ายโดยใช้อะแดปเตอร์ ซึ่งหมายความว่าคุณจำเป็นต้องรีเซ็ตกิจกรรมการรับส่งข้อมูลทางอินเทอร์เน็ตแยกต่างหากสำหรับ Wi-Fi, อีเทอร์เน็ต และตัวควบคุมเครือข่ายอื่นๆ ที่มีอยู่ทั้งหมด

- ในการรีเซ็ตการใช้งานเครือข่ายสำหรับคอนโทรลเลอร์อื่น ให้เลื่อนขึ้นและเลือกคอนโทรลเลอร์จากรายการดรอปดาวน์ที่มุมบนขวาของหน้าต่าง จากนั้นเลื่อนลงมาและคลิก รีเซ็ต.
เสร็จแล้ว!
สุดท้าย มีอีกวิธีหนึ่งที่เกี่ยวข้องกับแอปตัวจัดการงาน
การใช้ตัวจัดการงาน
คุณยังสามารถตรวจสอบการใช้งานเครือข่ายใน Windows 11 ได้โดยใช้ตัวจัดการงาน สิ่งเดียวคือ Task Manager จะแสดงเฉพาะแอป UWP ด้วยเหตุผลบางประการ ซึ่งทำให้ไม่ใช่ตัวเลือกที่ดีที่สุดในการตรวจสอบการรับส่งข้อมูลทางอินเทอร์เน็ตของคุณ
ในการตรวจสอบการใช้ข้อมูลเครือข่ายโดยใช้ตัวจัดการงาน ให้ทำดังต่อไปนี้
- เปิดตัวจัดการงาน แอป.
- เปลี่ยนไปที่ ประวัติแอป แท็บ
- ต่อไปให้คลิกที่ เครือข่าย คอลัมน์.

- ถ้าไม่มี เครือข่าย ให้คลิกขวาที่ใดก็ได้แล้วเลือก เครือข่าย จากเมนูบริบท

เพื่อรีเซ็ตสถิติบน ประวัติแอป ในตัวจัดการงาน ให้คลิกที่ ลบประวัติการใช้งาน ลิงค์
สุดท้าย มีวิธีการรีเซ็ตข้อมูลเครือข่ายทั้งหมดสำหรับการเชื่อมต่อทั้งหมดใน Windows 11 ด้วยคำสั่งเดียว คุณต้องเรียกใช้ใน Windows Terminal ที่ยกระดับ ทำดังต่อไปนี้
รีเซ็ตการใช้ข้อมูลสำหรับเครือข่ายทั้งหมดในพรอมต์คำสั่ง
- เปิด Windows Terminal ใหม่ เป็นผู้ดูแลระบบ.
- เลือก พร้อมรับคำสั่งข้อมูลส่วนตัว.
- คัดลอกคำสั่งต่อไปนี้แล้ววางลงในแท็บพร้อมรับคำสั่ง:
หยุดสุทธิ DPS & DEL /F /S /Q /A "%windir%\System32\sru\*" & DPS เริ่มต้นสุทธิ.
- รอให้ Windows Terminal ดำเนินการคำสั่งทั้งหมดให้เสร็จสิ้น
คุณทำเสร็จแล้ว ตอนนี้คุณสามารถปิดแท็บพรอมต์คำสั่งหรือแอป Terminal ได้หากต้องการ
สุดท้าย คุณสามารถดาวน์โหลดไฟล์แบตช์ที่พร้อมใช้งานซึ่งจะทำทุกอย่างข้างต้นให้คุณในคลิกเดียว
ดาวน์โหลดไฟล์แบตช์
ดาวน์โหลด แตกไฟล์ไปยังโฟลเดอร์ใดก็ได้ แล้วดับเบิลคลิก ไฟล์จะนำคำขอ UAC และรีเซ็ตข้อมูลการใช้เครือข่ายสำหรับเครือข่ายทั้งหมดด้วยคำสั่งที่กล่าวถึงข้างต้น
แค่นั้นแหละ.