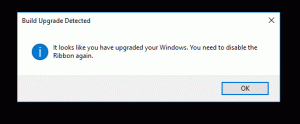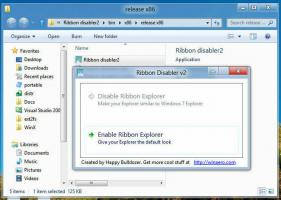สร้างกิจกรรมใหม่ในปฏิทินใน Windows 10
วิธีสร้างกิจกรรมใหม่ในแอปปฏิทินใน Windows 10
Windows 10 มีแอปปฏิทินติดตั้งไว้ล่วงหน้าแล้ว มีอยู่ในเมนูเริ่ม ในบางครั้ง จะได้รับการอัปเดตจาก Microsoft Store มีประโยชน์สำหรับผู้ที่ต้องการแอปปฏิทินพื้นฐานสำหรับจัดเก็บกิจกรรมสำคัญ การนัดหมาย วันหยุด ฯลฯ
แอปอีเมลและปฏิทินช่วยให้คุณไม่พลาดข่าวสารล่าสุดเกี่ยวกับอีเมล จัดการกำหนดการ และติดต่อกับคนที่คุณห่วงใยมากที่สุด แอปเหล่านี้ออกแบบมาสำหรับทั้งที่ทำงานและที่บ้าน ช่วยให้คุณสื่อสารได้อย่างรวดเร็วและมุ่งเน้นสิ่งที่สำคัญในบัญชีทั้งหมดของคุณ รองรับ Office 365, Exchange, Outlook.com, Gmail, Yahoo! และบัญชียอดนิยมอื่นๆ นอกจากนี้คุณยังสามารถ ทำให้ปฏิทิน Windows 10 แสดงวันหยุดประจำชาติ.
มีหลายวิธีที่คุณสามารถใช้ได้เพื่อสร้างกิจกรรมหรือการเตือนความจำใหม่ในปฏิทิน Windows 10 Windows 10 สร้าง 18936+ เพิ่มความสามารถในการสร้างกิจกรรมหรือการเตือนความจำโดยตรงจากเมนูปฏิทินบนแถบงาน มาทบทวนวิธีการเหล่านี้กัน
ในการสร้างกิจกรรมใหม่ในปฏิทินใน Windows 10
- คลิกที่ นาฬิกา ใน พื้นที่แจ้งเตือน เพื่อเปิดเมนูลอยของปฏิทิน
- ในบานหน้าต่างปฏิทิน ให้เลือกวันที่ที่คุณต้องการให้กิจกรรมเกิดขึ้น
- ป้อนชื่อกิจกรรมด้านล่างมุมมองปฏิทิน
- หากคุณมีหลายปฏิทิน ให้เลือกปฏิทินเพื่อจัดเก็บกิจกรรมใหม่ของคุณ
- ปรับแต่งเวลาเริ่มต้นและสิ้นสุดสำหรับกิจกรรม
- หากจำเป็น ให้ป้อนข้อมูลตำแหน่ง
- คลิกที่ บันทึก ปุ่มและคุณทำเสร็จแล้ว
หมายเหตุ: คลิกที่ รายละเอียดเพิ่มเติม ปุ่มจะเปิดแอปปฏิทินในโหมดแก้ไขกิจกรรม
หรือคุณสามารถเปิดและใช้แอปปฏิทินแบบสแตนด์อโลนเพื่อทำเช่นเดียวกัน
การใช้แอพปฏิทิน
- เปิดแอปปฏิทินจาก เมนูเริ่ม.
- ไปที่วันที่ที่คุณต้องการให้กิจกรรมของคุณเกิดขึ้นและคลิกที่มัน
- หากคุณมีมากกว่าหนึ่งปฏิทิน ให้เลือกปฏิทินเพื่อจัดเก็บกิจกรรมของคุณ
- ที่ด้านซ้ายของชื่อกิจกรรม คุณสามารถตั้งค่าอีโมจิสำหรับกิจกรรมใหม่ได้
- ป้อนชื่อกิจกรรม
- ระบุเวลาเริ่มต้นและสิ้นสุดของกิจกรรม หรือทำเครื่องหมายที่ ทั้งวัน ตัวเลือก.
- ตั้งค่าข้อมูลตำแหน่งหากจำเป็น
- คุณสามารถสร้างกิจกรรมของคุณเป็นกิจกรรมที่เกิดซ้ำได้โดยใช้ ไม่เคย รายวัน ทุกวันธรรมดา รายสัปดาห์ รายเดือน หรือรายปี ตัวเลือกจาก ทำซ้ำ รายการแบบหล่นลง
- ใช้ตัวเลือกเตือนฉันเพื่อเปิดใช้งานการแจ้งเตือนสำหรับกิจกรรมของคุณ
- สุดท้ายคลิกที่ บันทึก ปุ่มเพื่อสร้างกิจกรรมใหม่และบันทึกตัวเลือกที่เปลี่ยนแปลง
กิจกรรมใหม่ของคุณได้รับการสร้างและเพิ่มลงในปฏิทินที่เลือกแล้ว
สองวิธีที่ตรวจสอบข้างต้นได้รับการออกแบบมาเพื่อสร้างกิจกรรมใหม่อย่างรวดเร็ว พวกเขาไม่มีตัวเลือกมากมายที่มีอยู่ในตัวเต็ม กิจกรรมใหม่ โต้ตอบ มีความพิเศษ กิจกรรมใหม่ ปุ่มที่ช่วยให้เปลี่ยนการตั้งค่าเพิ่มเติมสำหรับกิจกรรมใหม่
การใช้ปุ่มเหตุการณ์ใหม่
- เปิดแอปปฏิทินจาก เมนูเริ่ม.
- คลิกที่ กิจกรรมใหม่ ปุ่มที่ด้านบนด้านซ้าย
- ป้อนชื่อกิจกรรม
- คุณยังสามารถกำหนดไอคอนอีโมจิให้กับกิจกรรมของคุณได้โดยใช้รายการดรอปดาวน์ทางด้านซ้ายของกล่องข้อความชื่อกิจกรรม
- หากคุณมีมากกว่าหนึ่งปฏิทิน ให้เลือกปฏิทินปลายทางเพื่อจัดเก็บกิจกรรมใหม่ของคุณ
- ระบุสถานที่สำหรับเหตุการณ์ถ้าจำเป็น
- ตั้งค่า เริ่ม และ จบ เวลาสำหรับเหตุการณ์หรือตรวจสอบ ทั้งวัน กล่อง.
- NS แสดงเป็น ตัวเลือกช่วยให้สามารถแสดงกิจกรรมเป็นว่าง ทำงานที่อื่น ไม่แน่นอน ไม่ว่าง หรือลางานในปฏิทิน
- คลิกที่ เตือนความจำ รายการดรอปดาวน์ในแถบเครื่องมือเพื่อตั้งค่าการแจ้งเตือน
- นอกจากนี้คุณยังสามารถจัดกิจกรรมของคุณ ส่วนตัว โดยคลิกที่ ไอคอนแม่กุญแจ บนแถบเครื่องมือ การดำเนินการนี้จะซ่อนกิจกรรมจากผู้ใช้รายอื่นที่คุณแชร์ปฏิทินปลายทางด้วย
- หากต้องการสร้างกิจกรรมที่เกิดซ้ำ ให้ใช้ ทำซ้ำ ตัวเลือกในแถบเครื่องมือ
- คลิกพื้นที่ข้อความว่างด้านล่างตัวเลือกกิจกรรมเพื่อป้อนคำอธิบายสำหรับกิจกรรมของคุณ โดยเปลี่ยนเป็น รูปแบบ ที่ด้านบนสุด คุณสามารถปรับแต่งลักษณะที่ปรากฏของข้อความได้
- กลับไปที่ บ้าน ที่ด้านบนสุดแล้วคลิกปุ่มบันทึกเพื่อสร้างกิจกรรมใหม่ของคุณให้เสร็จสิ้น
คุณทำเสร็จแล้ว เพิ่มกิจกรรมในปฏิทินของคุณแล้ว
คุณสามารถค้นหา แอปอีเมลและปฏิทินใน Microsoft Store.
บทความที่เกี่ยวข้อง:
- เปลี่ยนวันแรกของสัปดาห์ในปฏิทิน Windows 10
- ป้องกัน Cortana ไม่ให้เข้าถึงรายชื่อ อีเมล และปฏิทินใน Windows 10
- ปิดใช้งานการเข้าถึงแอปไปยังปฏิทินใน Windows 10
- ปิดใช้งานวาระปฏิทินใน Windows 10
- ทำให้ปฏิทิน Windows 10 แสดงวันหยุดประจำชาติ