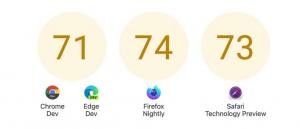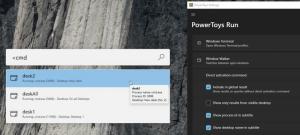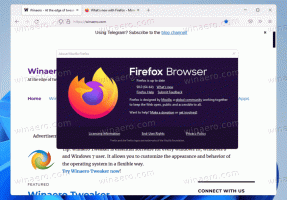Windows 11 เพิ่มหรือลบแอพเริ่มต้น
ต่อไปนี้คือวิธีการเพิ่มหรือลบแอปเริ่มต้นใน Windows 11 เพื่อจัดการรายการเริ่มต้น ยิ่งคุณมีแอปในการเริ่มการทำงานอัตโนมัติมากเท่าใด ระบบปฏิบัติการก็จะใช้เวลานานขึ้นในการเตรียมพื้นที่ทำงาน เดสก์ท็อป และทางลัด
โฆษณา
ในบทความนี้ เราจะทบทวนวิธีพื้นฐานบางประการในการจัดการแอปเริ่มต้นใน Windows 11 เพื่อให้คุณสามารถจัดระเบียบงานของคุณได้อย่างมีประสิทธิภาพ เมื่อคุณเปิดคอมพิวเตอร์ ควรมีซอฟต์แวร์ให้เริ่มทำงานโดยอัตโนมัติ Outlook เป็นตัวอย่างที่สำคัญ เนื่องจากการตรวจสอบอีเมลมักเป็นขั้นตอนแรกหลังจากลงชื่อเข้าใช้บัญชีของคุณ มีหลายวิธีในการเพิ่มหรือลบโปรแกรมออกจากรายการซอฟต์แวร์ที่รันกับระบบปฏิบัติการโดยอัตโนมัติ
เพิ่มหรือลบแอพเริ่มต้นใน Windows 11
สถานที่ทั่วไปส่วนใหญ่ในการทำให้แอปบางแอปเริ่มทำงานโดยอัตโนมัติคือเมนูเริ่ม สตาร์ทอัพ โฟลเดอร์ และ Registry ตำแหน่งเหล่านี้ยังสามารถใช้เพื่อป้องกันไม่ให้แอปทำงานโดยอัตโนมัติ นอกจากนี้ยังสามารถใช้เพื่อเริ่มแอปอัตโนมัติสำหรับผู้ใช้ทั้งหมดหรือสำหรับผู้ใช้ปัจจุบันเท่านั้น Windows 11 มีตัวเลือกที่เกี่ยวข้องกับการเริ่มต้นในตัวจัดการงานและการตั้งค่า เมื่อใช้สิ่งเหล่านี้ คุณสามารถปิดใช้งานหรือเปิดใช้งานโปรแกรมเริ่มต้นอัตโนมัติได้ด้วยการคลิกเพียงไม่กี่ครั้ง ลองดูตัวเลือกที่มี
เพิ่มแอพไปยังโฟลเดอร์ Startup
วิธีที่ดีที่สุดในการเพิ่มแอปในการเริ่มต้นคือการใส่ทางลัดไปยังโฟลเดอร์ Startup โฟลเดอร์จะอยู่ที่เส้นทางต่อไปนี้: C:\Users\ชื่อผู้ใช้ของคุณ\AppData\Roaming\Microsoft\Windows\Start Menu\Programs\Startup.
ทำดังต่อไปนี้
- กด ชนะ + NS บนแป้นพิมพ์และพิมพ์
เชลล์: การเริ่มต้นลงในช่อง Run นี้ คำสั่งเชลล์ จะเปิดโฟลเดอร์ Startup ให้คุณ
- คัดลอกทางลัดไปยังแอปไปยังตำแหน่งนี้เพื่อเริ่มต้นใช้งาน Windows 11

- นอกจากนี้ คุณสามารถลากและวางไฟล์ปฏิบัติการได้ แต่กด. ค้างไว้ Alt กดปุ่มในขณะที่คุณลาก ซึ่งจะสร้างทางลัดใหม่ให้กับไฟล์ exe ของคุณ
นั่นคือวิธีที่คุณเพิ่มทางลัดไปยังโฟลเดอร์เริ่มต้น
หรือคุณสามารถเพิ่มแอปในการเริ่มต้นใน Windows 11 ใน Registry
เพิ่มแอพเริ่มต้นใน Windows 11 Registry
- เปิด ตัวแก้ไขรีจิสทรี แอป; กด ชนะ + NS และพิมพ์
regeditสำหรับการที่. - ไปที่คีย์ต่อไปนี้:
HKEY_CURRENT_USER\Software\Microsoft\Windows\CurrentVersion\Run. คุณจะพบรายการเริ่มต้นที่มีอยู่ (ถ้ามี) สำหรับผู้ใช้ปัจจุบันที่นั่น - คลิกขวาในบานหน้าต่างด้านซ้ายและเลือก ใหม่ -> ค่าสตริง
- ตั้งชื่อเป็นชื่อแอพที่คุณต้องการเพิ่มในการเริ่มต้นเช่น "แผ่นจดบันทึก".
- ตั้งค่าข้อมูลเป็นเส้นทางแบบเต็มของแอปพลิเคชันที่คุณต้องการโหลดเมื่อเริ่มต้น

- ทำซ้ำ 3-5 ขั้นตอนข้างต้นสำหรับแอปทั้งหมดที่คุณต้องการให้เปิดใช้งานโดยอัตโนมัติกับ Windows
ครั้งต่อไปที่คุณเปิดคอมพิวเตอร์ แอพที่ระบุจะถูกโหลดโดยอัตโนมัติ
เพิ่มแอพเพื่อเริ่มต้นสำหรับผู้ใช้ทั้งหมด
คุณยังสามารถทำให้บางแอปโหลดโดยอัตโนมัติสำหรับผู้ใช้ทั้งหมด วิธีการนี้ค่อนข้างเหมือนกับการเพิ่มแอปสำหรับผู้ใช้ปัจจุบัน โชคดีที่ Windows 11 ไม่ได้เลิกใช้ตัวเลือกที่มีประโยชน์นี้ สิ่งที่คุณต้องทำคือเปิดโฟลเดอร์ Startup ทั่วไปหรือสาขา Registry ที่ OS อ่านโดยไม่คำนึงว่าใครจะลงชื่อเข้าใช้
ในการเพิ่มแอปเพื่อเริ่มต้นสำหรับผู้ใช้ทั้งหมด ให้ทำดังต่อไปนี้
- กด ชนะ + NS และพิมพ์
เชลล์: การเริ่มต้นทั่วไปลงในกล่องโต้ตอบเรียกใช้ กด เข้า.
- ซึ่งจะเปิดโฟลเดอร์ต่อไปนี้:
C:\ProgramData\Microsoft\Windows\Start Menu\Programs\Startup. วางทางลัดสำหรับแอปอย่างน้อยหนึ่งแอปที่คุณต้องการเริ่มโดยอัตโนมัติที่นี่
- หากได้รับแจ้ง ให้คลิกที่ ดำเนินการต่อ.
- หรือเปิด
regeditเครื่องมือ (ชนะ + NS >regedit> เข้า) และไปที่คีย์ต่อไปนี้:HKEY_LOCAL_MACHINE\SOFTWARE\Microsoft\Windows\CurrentVersion\Run. - สร้างค่าสตริงใหม่สำหรับแอปหนึ่งหรือหลายแอปที่คุณต้องการเปิดใช้โดยอัตโนมัติสำหรับผู้ใช้ทั้งหมด สำหรับแต่ละค่า ระบุพาธแบบเต็มไปยังไฟล์สั่งการของแอพที่เหมาะสม

ตอนนี้คุณรู้วิธีเพิ่มแอปเริ่มต้นใน Windows 11 แล้ว ในทำนองเดียวกัน คุณสามารถลบแอปที่ไม่ต้องการออกจากการเริ่มต้นโดยอัตโนมัติได้
ลบแอพเริ่มต้นใน Windows 11
คุณอาจต้องลบรายการออกจาก Registry หรือลบ shorcut ออกจากโฟลเดอร์ Startup ทั้งนี้ขึ้นอยู่กับว่าคุณกำหนดค่าแอปของคุณเพื่อเริ่มต้นใช้งาน Windows อย่างไร
ลบแอพออกจากโฟลเดอร์เริ่มต้น
- เปิด File Explorer ด้วย ชนะ + อี ทางลัด
- นำทางไปยัง
C:\Users\ชื่อผู้ใช้ของคุณ\AppData\Roaming\Microsoft\Windows\Start Menu\Programs\Startupสำหรับโฟลเดอร์เริ่มต้นของผู้ใช้ปัจจุบัน ใช้เชลล์: Startupคำสั่งให้เปิดเร็วขึ้น - ลบทางลัดทั้งหมดไปยังแอพที่คุณต้องการลบออกจาก สตาร์ทอัพ โฟลเดอร์

- หากแอปเริ่มต้นสำหรับผู้ใช้ทั้งหมด ให้ไปที่โฟลเดอร์
C:\ProgramData\Microsoft\Windows\Start Menu\Programs\Startup. คำสั่งที่เกี่ยวข้องคือเชลล์: การเริ่มต้นทั่วไป.
- ในทำนองเดียวกัน ให้ลบทางลัดที่ไม่ต้องการและซ้ำซ้อนออกจากที่นี่
ตอนนี้ไปที่ Registry แล้วลบคีย์ที่นั่น
ลบแอพออกจากการเริ่มต้นใน Registry
- เปิด ตัวแก้ไขรีจิสทรี แอป; กด ชนะ + NS และพิมพ์
regeditในกล่องเรียกใช้ - หากต้องการลบแอพออกจากการเริ่มต้นสำหรับผู้ใช้ปัจจุบัน ให้เปิด
HKEY_CURRENT_USER\Software\Microsoft\Windows\CurrentVersion\Runกุญแจ. - ทางด้านซ้าย ให้ค้นหาค่าที่แสดงถึงแอปที่คุณต้องการหยุดไม่ให้เริ่มด้วย Windows 11 แล้วคลิกขวา
- เลือก ลบ จากเมนูบริบท.

- หากคุณได้เพิ่มรายการแอปสำหรับผู้ใช้ทั้งหมดแล้ว ให้ทำซ้ำขั้นตอนที่ 2-3 ใต้คีย์
HKEY_LOCAL_MACHINE\SOFTWARE\Microsoft\Windows\CurrentVersion\Run.
- คุณสามารถปิดตัวแก้ไขรีจิสทรีได้แล้ว
นอกจากแอพแบบคลาสสิกแล้ว Windows 11 ยังมีแอพ Store มากมาย และคุณสามารถติดตั้งเพิ่มเติมได้ มาดูวิธีจัดการการเริ่มต้นสำหรับแอพเหล่านั้นกัน
เพิ่มหรือลบแอพ Store จากการเริ่มต้นใน Windows 11
- เปิด การตั้งค่า แอพที่ใช้ ชนะ + ผม แป้นพิมพ์ลัด
- คลิกที่ แอพ ทางด้านซ้าย แล้วคลิก สตาร์ทอัพ ทางขวา.
-
 ในหน้าถัดไป ให้เปิดหรือปิดสวิตช์สลับสำหรับแอปที่คุณต้องการเพิ่มหรือลบออกจากการเริ่มต้นระบบภายใต้ปุ่ม แอพเริ่มต้น รายการ.
ในหน้าถัดไป ให้เปิดหรือปิดสวิตช์สลับสำหรับแอปที่คุณต้องการเพิ่มหรือลบออกจากการเริ่มต้นระบบภายใต้ปุ่ม แอพเริ่มต้น รายการ.
- คุณสามารถปิดแอปการตั้งค่าได้แล้ว
สามารถทำได้เช่นเดียวกันในตัวเลือกขั้นสูงของแอพ มีตัวเลือก "เรียกใช้เมื่อเข้าสู่ระบบ" พิเศษที่พร้อมใช้งานสำหรับแอป Store ที่รองรับการอนุญาตเริ่มต้นอัตโนมัติ
จัดการตัวเลือก "เรียกใช้เมื่อเข้าสู่ระบบ" ในตัวเลือกขั้นสูงของแอป
- เปิด การตั้งค่า แอพที่มี ชนะ + ผม ปุ่มลัดหรือใช้วิธีอื่นที่คุณชอบ
- ทางด้านซ้าย ให้เลือกแอป ในบานหน้าต่างด้านขวา ให้คลิกที่ แอพและคุณสมบัติ.
- ค้นหาแอพที่คุณต้องการเปิดหรือปิดการใช้งาน เริ่มต้นที่เข้าสู่ระบบ ตัวเลือก.
- คลิกที่ปุ่มสามจุดในแนวตั้งเพื่อดูการดำเนินการเพิ่มเติม แล้วเลือก ตัวเลือกขั้นสูง.

- ในหน้าถัดไป ให้เปิดหรือปิด ทำงานเมื่อเข้าสู่ระบบ ตัวเลือกสำหรับสิ่งที่คุณต้องการ
อย่างไรก็ตาม คุณอาจพบว่าแอป Store บางตัวหายไปในรายการ "แอปเริ่มต้น" ในการตั้งค่า แต่คุณอาจต้องเริ่มการทำงานอัตโนมัติ สมมติว่าคุณต้องการให้แอปกล้องถ่ายรูปในตัวเริ่มทำงานโดยอัตโนมัติ แต่ไม่สนับสนุนคุณลักษณะดังกล่าวในการตั้งค่า ฉันจะแสดงวิธีแก้ปัญหาให้คุณ
เพิ่มแอพ Store ในการเริ่มต้นด้วยตนเอง
- เปิดเมนูเริ่มและคลิกที่ปุ่ม "แอปทั้งหมด"
- ในรายการแอพ Store ให้ค้นหาแอพที่คุณต้องการเปิดโดยอัตโนมัติโดยพูดว่า กล้อง.
- ลากและวางรายการแอปจากเมนูเริ่มไปที่เดสก์ท็อปเพื่อสร้างทางลัดไปยังแอปนั้น

- ตอนนี้ เปิดโฟลเดอร์ Startup โดยใช้ปุ่ม
เชลล์: Startupสั่งการ. - ย้ายทางลัดจากเดสก์ท็อปไปที่
C:\Users\ชื่อผู้ใช้ของคุณ\AppData\Roaming\Microsoft\Windows\Start Menu\Programs\Startupโฟลเดอร์
- ครั้งต่อไปที่คุณลงชื่อเข้าใช้ Windows 11 จะเปิดแอปนั้นโดยอัตโนมัติ
คุณทำเสร็จแล้ว
นอกจากแอปการตั้งค่าแล้ว แอปเก่าที่ดีแล้ว ผู้จัดการงาน สามารถใช้เพื่อจัดการแอปเริ่มต้นใน Windows 11 ที่นั่น คุณสามารถใช้ สตาร์ทอัพ แท็บเพื่อป้องกันไม่ให้แอปเริ่มทำงานกับ Windows อย่างถาวร หรือเปิดใช้งานแอปที่ปิดใช้งานอีกครั้ง
เปิดหรือปิดแอปเริ่มต้นด้วย Task Manager
- เปิดตัวจัดการงาน (Ctrl + กะ + NS).
- หากคุณมีมันในโหมดกะทัดรัดให้คลิกที่ รายละเอียดเพิ่มเติม.

- เปลี่ยนไปที่ สตาร์ทอัพ แท็บ
- เลือกแอพในรายการที่คุณต้องการลบออกจาก Startup แล้วคลิก ปิดการใช้งาน.
- ในทำนองเดียวกัน เลือกแอปที่ปิดใช้งานที่คุณต้องการเริ่มต้นใช้งาน Windows 11 แล้วคลิก เปิดใช้งาน.
คุณทำเสร็จแล้ว!
เคล็ดลับ: คุณสามารถเปิด Startup ได้โดยตรงในตัวจัดการงาน เพื่อการนั้น ให้กด ชนะ + NS โต้ตอบและพิมพ์ taskmgr /0 /startup ในกล่องเรียกใช้ ซึ่งจะเป็นการเปิดแอปตัวจัดการงานโดยตรงที่โฟลเดอร์เริ่มต้น คุณยังสามารถสร้างทางลัดไปยังคำสั่งนี้ได้เช่น ครอบคลุมที่นี่.

วิธีการข้างต้นตรวจสอบตำแหน่งเริ่มต้นที่ใช้กันอย่างแพร่หลายซึ่งซอฟต์แวร์สำหรับผู้บริโภคส่วนใหญ่ใช้ อันที่จริง Windows 11 รองรับตำแหน่งเริ่มต้นมากขึ้น ฉันแนะนำให้คุณมีเครื่องมือ Sysinternals Autoruns ที่ใดก็ได้บนดิสก์ของคุณเสมอ แอพนั้นเป็นมีดสวิสเมื่อพูดถึงการจัดการ Windows Startup แยกชื่อออก ตอนนี้ Sysinternals เป็นส่วนหนึ่งของ Microsoft ดังนั้นจึงเป็นแอปบุคคลที่หนึ่งที่ต้องมี
จัดการแอพเริ่มต้นของ Windows 11 ด้วย Sysinternals Autoruns
ดาวน์โหลดเครื่องมือ Sysinternals Autoruns จากที่นี่: Autoruns สำหรับ Windowsและเรียกใช้

คำเตือน: การทำงานอัตโนมัติเป็นเครื่องมือสำหรับผู้ใช้ขั้นสูง หากคุณเห็นแอพบางตัวที่คุณไม่เข้าใจว่ามันทำอะไร อย่าปิดการใช้งาน การทำงานอัตโนมัติถือว่าคุณรู้ว่าคุณกำลังทำอะไรอยู่ มิฉะนั้น การกระทำของคุณของฉันจะส่งผลต่อความเสถียรและความน่าเชื่อถือของระบบปฏิบัติการ
บนแท็บ "ทุกอย่าง" คุณจะเห็นข้อมูลเกือบทั้งหมดของแอปเริ่มต้นทุกแอปที่ทำงานบนคอมพิวเตอร์ของคุณโดยอัตโนมัติ
คุณจะพบว่ายังมีงานตามกำหนดเวลาจำนวนหนึ่งที่เริ่มต้นซอฟต์แวร์ในตัวและซอฟต์แวร์ของบริษัทอื่นมากมายเมื่อเริ่มต้น นอกจากนี้ยังมี "บริการ" และตำแหน่งรีจิสทรีเพิ่มเติมอีกหลายตำแหน่งที่ Windows ดำเนินการเมื่อคอมพิวเตอร์เริ่มทำงาน และเมื่อผู้ใช้ลงชื่อเข้าใช้
ที่นี่คุณสามารถตรวจสอบได้อย่างละเอียดว่าทุกรายการทำอะไร และปิดการใช้งานสิ่งที่ไม่ต้องการโดยเพียงแค่ยกเลิกการเลือกรายการนี้หรือรายการนั้น