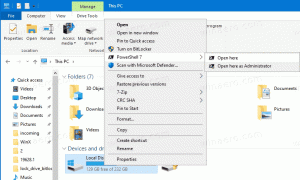วิธีเพิ่มหรือลบไอคอนแถบงาน Bluetooth ใน Windows 10
ในบทความนี้ เราจะทบทวนวิธีการต่างๆ ในการเพิ่มหรือลบไอคอน Bluetooth ออกจากทาสก์บาร์ใน Windows 10 หากอุปกรณ์ของคุณมาพร้อมกับบลูทูธ ไอคอนพิเศษจะปรากฏขึ้นในพื้นที่แจ้งเตือน (ถาดระบบ) คุณสามารถซ่อนเพื่อให้ถาดระบบไม่รก หรือเพิ่มเพื่อให้เข้าถึงคุณลักษณะได้เร็วขึ้นหากคุณใช้ตัวเลือก Bluetooth บ่อยๆ
โฆษณา
หากอุปกรณ์ของคุณมาพร้อมกับโมดูล Bluetooth คุณสามารถใช้กับอุปกรณ์ต่อพ่วงไร้สายได้หลากหลาย จะช่วยให้คุณจับคู่แล็ปท็อปหรือแท็บเล็ตกับอุปกรณ์ต่างๆ เช่น โทรศัพท์มือถือ คีย์บอร์ดไร้สาย เมาส์ หูฟัง และแท็บเล็ตและแล็ปท็อปอื่นๆ
สามารถฝังฮาร์ดแวร์ Bluetooth ไว้ในเมนบอร์ดของอุปกรณ์หรือติดตั้งเป็นโมดูลภายในภายในอุปกรณ์ได้ มีเครื่องส่งสัญญาณบลูทูธเป็นอุปกรณ์ภายนอกที่สามารถเชื่อมต่อกับพอร์ต USB
Windows 10 ให้คุณเพิ่มหรือลบไอคอน Bluetooth ได้โดยใช้สามวิธี ได้แก่ การตั้งค่า แอพเพล็ต Bluetooth และการปรับแต่ง Registry
วิธีลบไอคอนแถบงาน Bluetooth ใน Windows 10
- คลิกขวาที่ไอคอน Bluetooth ในพื้นที่แจ้งเตือน

- คลิก ลบ ในเมนูบริบท

หมายเหตุ: หากคุณไม่เห็นไอคอน ให้คลิกที่ปุ่มลูกศรขึ้นเพื่อดูไอคอนถาดทั้งหมด รวมทั้งไอคอน Bluetooth
เพิ่มหรือลบไอคอนแถบงาน Bluetooth ใน Windows 10
- เปิดการตั้งค่า
- ไปที่อุปกรณ์ - บลูทูธและอุปกรณ์อื่นๆ
- คลิ๊กที่ลิงค์ ตัวเลือกบลูทูธเพิ่มเติม.

- ใน การตั้งค่าบลูทูธ โต้ตอบ เปิดหรือปิดตัวเลือก แสดงไอคอน Bluetooth ในพื้นที่แจ้งเตือน.

หมายเหตุ: หากคุณไม่พบลิงก์ตัวเลือก Bluetooth เพิ่มเติมในการตั้งค่า แสดงว่าอุปกรณ์ของคุณไม่รองรับ Bluetooth
เพิ่มหรือลบไอคอนแถบงาน Bluetooth ด้วย Registry Tweak
- เปิด แอพ Registry Editor.
- ไปที่คีย์รีจิสทรีต่อไปนี้
HKEY_CURRENT_USER\Control Panel\Bluetooth
- ที่นี่ตั้งค่า DWORD 32 บิต ไอคอนพื้นที่แจ้งเตือน เป็น 1 เพื่อเพิ่มไอคอนแถบงาน Bluetooth หากต้องการลบไอคอน ให้ตั้งค่าไอคอนพื้นที่แจ้งเตือนเป็น 0

หมายเหตุ: แม้ว่าคุณจะเป็น รัน Windows 64 บิต คุณยังต้องสร้างค่า DWORD 32 บิต
เคล็ดลับ: ดูวิธีไปที่คีย์รีจิสทรี ด้วยคลิกเดียว.
แค่นั้นแหละ. บทความที่น่าสนใจ:
- เพิ่มเมนูบริบท Bluetooth ใน Windows 10
- วิธีปิดการใช้งาน Bluetooth ใน Windows 10
- วิธีตรวจสอบว่าพีซีของคุณรองรับ Bluetooth 4.0. หรือไม่