วิธีเรียกใช้ Internet Explorer โดยไม่ต้องใช้โปรแกรมเสริม
ส่วนเสริมเป็นส่วนสำคัญของเบราว์เซอร์สมัยใหม่ การใช้ส่วนเสริมทำให้สามารถขยายและแก้ไขคุณสมบัติของเบราว์เซอร์ได้ ใน Internet Explorer โปรแกรมเสริมจะถูกนำไปใช้เป็นแอปพลิเคชั่นพิเศษโดยเริ่มต้นด้วย IE และมีแถบเครื่องมือ ปุ่มและตัวจัดการสำหรับเนื้อหามัลติมีเดียต่างๆ ส่วนเสริมทั่วไปบางอย่าง ได้แก่ Adobe Flash, QuickTime และ Silverlight อีกตัวอย่างหนึ่งคือส่วนเสริม IE แบบคลาสสิก ซึ่งเป็นส่วนหนึ่งของ Classic Shell ซึ่งกู้คืนคำอธิบายภาพไปที่แถบชื่อเรื่อง และแถบแสดงสถานะความคืบหน้าในการโหลดหน้าและโซนความปลอดภัยไปยังแถบสถานะของ IE หากคุณติดตั้งส่วนเสริมไว้หลายตัว อาจส่งผลต่อประสิทธิภาพของเบราว์เซอร์และยังทำให้เกิดปัญหาด้านความเสถียรอีกด้วย หาก IE ของคุณหยุดทำงานหรือทำงานช้าลง การเรียกใช้เบราว์เซอร์ในโหมดที่ไม่มีส่วนเสริมจะเป็นประโยชน์เพื่อแก้ไขปัญหาและแก้ไขปัญหาเกี่ยวกับส่วนเสริม
Internet Explorer มีอาร์กิวเมนต์บรรทัดคำสั่งพิเศษ -extoffซึ่งบอกให้เบราว์เซอร์เริ่มทำงานในโหมดไม่มีส่วนเสริม ในโหมดนี้ ส่วนเสริมทั้งหมดจะถูกปิดใช้งาน และเบราว์เซอร์จะแจ้งให้คุณทราบเกี่ยวกับสิ่งนี้
ในการเรียกใช้ IE ในโหมดไม่มีโปรแกรมเสริม ให้ใช้บรรทัดคำสั่งต่อไปนี้:
iexplore -extoff
สังเกตยัติภังค์ก่อน 'extoff' คุณสามารถพิมพ์คำสั่งนี้ได้โดยตรงในไดอะล็อก Run (กด ปุ่มลัด Win + R บนแป้นพิมพ์และกด Enter หลังจากป้อนคำสั่งด้านบน)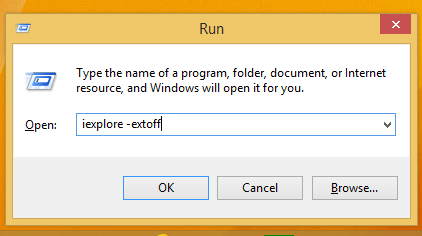
มันจะทำงานแม้ว่าคุณจะไม่ได้พิมพ์เส้นทางแบบเต็มไปยัง IExplore.exe เพราะ Windows มาพร้อมกับ a นามแฝงการวิ่งพิเศษ สำหรับ Internet Explorer
คุณสามารถสร้างทางลัดไปยังคำสั่งนี้และกำหนดปุ่มลัดส่วนกลางสำหรับทางลัดนี้เพื่อเปิดโหมดที่ไม่มีส่วนเสริมของ IE ได้โดยตรง ดังที่อธิบายไว้ที่นี่: เพิ่มปุ่มลัดส่วนกลางเพื่อเปิดแอพพลิเคชั่นที่คุณชื่นชอบใน Windows 8.1.

