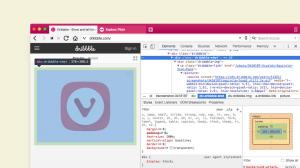ลงชื่อเข้าใช้และออกจากระบบ Sticky Notes ใน Windows 10
Sticky Notes เป็นแอป Universal Windows Platform (UWP) ซึ่งมาพร้อมกับ Windows 10 ที่เริ่มต้นใน "Anniversary Update" และมาพร้อมกับฟีเจอร์มากมายที่แอปเดสก์ท็อปแบบคลาสสิกไม่มี Sticky Notes เวอร์ชัน 3.0 ที่รอคอยมานานมีความสามารถในการซิงค์ (& สำรองข้อมูล) บันทึกย่อของคุณในอุปกรณ์ Windows ของคุณ ในการใช้งาน คุณต้องลงชื่อเข้าใช้ด้วยบัญชี Microsoft ของคุณในแอป Sticky Notes
โฆษณา
บันทึกย่อช่วยเตือน 3.0 นำเสนอคุณสมบัติและความสามารถใหม่ที่น่าทึ่งดังต่อไปนี้:
- ซิงค์ (& สำรอง) บันทึกย่อของคุณผ่านอุปกรณ์ Windows ของคุณ
- หากคุณมีโน้ตจำนวนมาก เดสก์ท็อปของคุณอาจแออัดเล็กน้อย! เรากำลังแนะนำบ้านใหม่สำหรับบันทึกย่อทั้งหมดของคุณ คุณสามารถเลือกโน้ตที่จะติดบนเดสก์ท็อปของคุณ หรือเก็บโน้ตไว้และค้นหาอีกครั้งได้อย่างง่ายดายด้วยการค้นหา
- ก่อนที่แสงแดดอันสวยงามจะมาถึง นักพัฒนาได้นำพลังงานมืดมาสู่โน้ตธีมมืด: Charcoal Note
- การข้ามงานทำให้รู้สึกดีกว่าการลบทิ้ง! ตอนนี้คุณสามารถจัดรูปแบบบันทึกย่อของคุณด้วยแถบการจัดรูปแบบใหม่
- คุณอาจสังเกตเห็นว่า Sticky Notes ทำงานเร็วขึ้นมาก – ซึ่งเป็นไปตามจุดประสงค์โดยสมบูรณ์
- นักพัฒนาซอฟต์แวร์ใช้การขัดเกลามากจนแอปเริ่มดูเหมือนม้าที่เปล่งประกาย!
- การปรับปรุงอย่างมากในการครอบคลุมมากขึ้น:
- การใช้เทคโนโลยีอำนวยความสะดวกและผู้บรรยาย
- การนำทางด้วยแป้นพิมพ์
- การใช้เมาส์ การสัมผัส และปากกา
- ความเปรียบต่างสูง
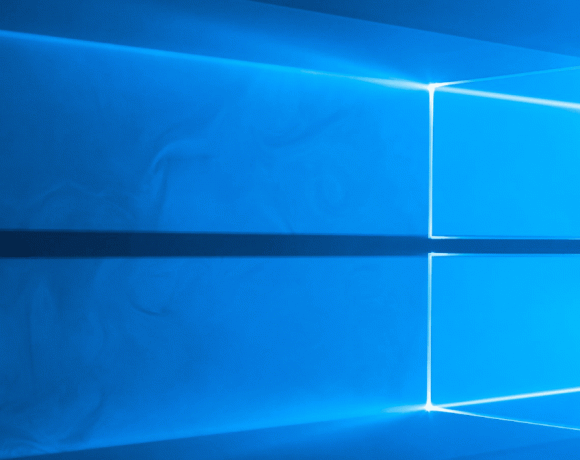
เมื่อคุณลงชื่อเข้าใช้บัญชี Microsoft เพื่อบันทึกย่อช่วยเตือน คุณจะสามารถซิงค์บันทึกย่อของคุณกับคลาวด์ได้ มิฉะนั้น บันทึกของคุณจะถูกเก็บไว้ในเครื่อง โน้ตใหม่จะไม่ซิงค์จนกว่าคุณจะลงชื่อเข้าใช้
ในการลงชื่อเข้าใช้ Sticky Notes ใน Windows 10ให้ทำดังต่อไปนี้
- เมื่อเปิดแอปเป็นครั้งแรก คุณจะสามารถลงชื่อเข้าใช้ Sticky Notes โดยใช้ปุ่มสีเหลืองที่มีชื่อของคุณ

- เปิดการตั้งค่าแอพ คุณสามารถใช้ปุ่มที่มีไอคอนรูปเฟืองบนหน้าแรกของ Sticky Notes ซึ่งเป็นคำสั่งการตั้งค่าจาก เมนูบริบทของแถบงาน หรือรายการการตั้งค่าที่มีให้จากเมนูบริบทของไอคอน Sticky Notes ใน Start เมนู.
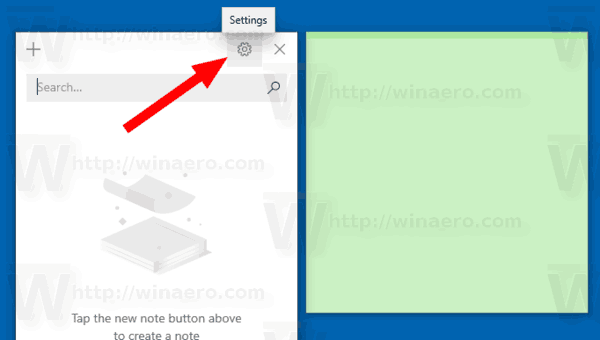
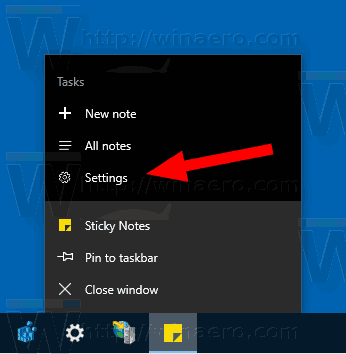
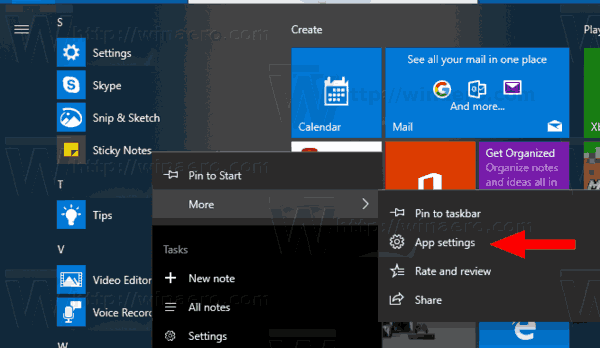
- คลิกที่ เข้าสู่ระบบ ปุ่ม.
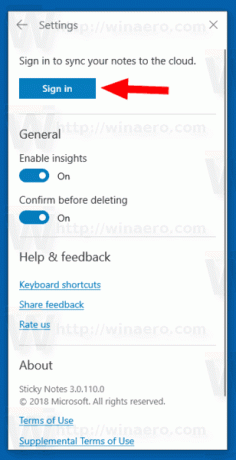
- เลือกบัญชี Microsoft ของคุณภายใต้ ใช้บัญชีนี้ และคลิกที่ ดำเนินการต่อ. หากบัญชีที่คุณต้องการใช้ไม่อยู่ในรายการ ให้คลิกที่ปุ่ม บัญชี Microsoft - Outlook.com, Hotmail, Live.com, MSN และปฏิบัติตามคำแนะนำที่ให้มา
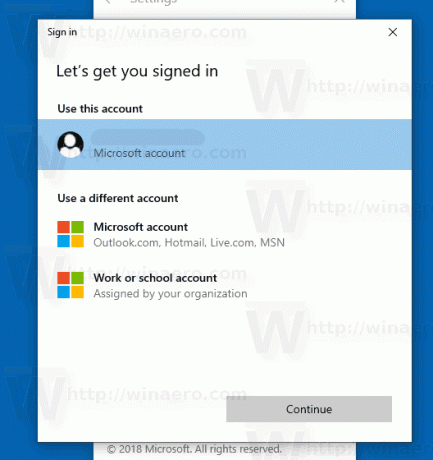
- คุณได้ลงนามในบันทึกย่อช่วยเตือนแล้ว บันทึกย่อของคุณจะถูกซิงค์ในอุปกรณ์ Windows ที่คุณใช้บัญชี Microsoft เดียวกัน

ในทำนองเดียวกัน คุณสามารถออกจากระบบ Sticky Notes เพื่อใช้แอปแบบออฟไลน์ได้ บันทึกใหม่ที่คุณสร้างจะไม่ถูกซิงค์จนกว่าคุณจะลงชื่อเข้าใช้อีกครั้ง
ออกจากระบบ Sticky Notes ใน Windows 10
- เปิดหน้าการตั้งค่าของบันทึกย่อช่วยเตือน คุณสามารถใช้ปุ่มที่มีไอคอนรูปเฟืองบนหน้าแรกของ Sticky Notes ซึ่งเป็นคำสั่งการตั้งค่าจาก เมนูบริบทของแถบงาน หรือรายการการตั้งค่าที่มีให้จากเมนูบริบทของไอคอน Sticky Notes ใน Start เมนู.
- คลิกที่ ออกจากระบบ ลิงค์ใต้ข้อมูลบัญชีของคุณ
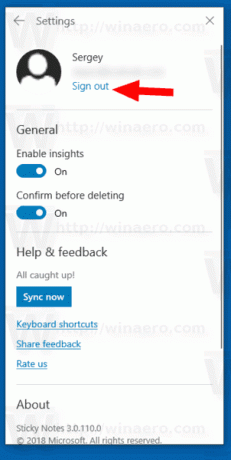
- ในกล่องโต้ตอบถัดไป ให้คลิกที่ ออกจากระบบ ปุ่มเพื่อยืนยันการทำงาน
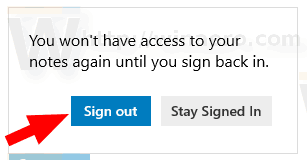
- คุณได้ออกจากระบบบันทึกย่อช่วยเตือนแล้ว
แค่นั้นแหละ.
บทความที่เกี่ยวข้อง.
- สำรองและกู้คืนบันทึกย่อช่วยเตือนใน Windows 10
- สำรองและกู้คืนการตั้งค่าบันทึกย่อช่วยเตือนใน Windows 10
- เปลี่ยนขนาดตัวอักษรสำหรับบันทึกย่อช่วยเตือนใน Windows 10
- Sticky Notes มีตัวเลือกสีใหม่
- สร้างบันทึกย่อช่วยเตือนใหม่จากแถบงานใน Windows 10
- Old Classic Sticky Notes สำหรับ Windows 10