เปิดใช้งาน NumLock บนหน้าจอเข้าสู่ระบบ Windows 10/หน้าจอล็อก
หากรหัสผ่านบัญชี Windows หรือชื่อผู้ใช้ของคุณมีตัวเลข คุณอาจต้องใช้แป้นตัวเลขเพื่อป้อนบ่อยๆ เพื่อที่คุณจะต้องเปิดใช้งาน NumLock ซึ่งอาจไม่ได้เปิดอยู่โดยค่าเริ่มต้นบนหน้าจอเข้าสู่ระบบ/หน้าจอล็อกใน Windows 10 ในบทความนี้ เราจะมาดูวิธีเปิดใช้งาน Num Lock โดยค่าเริ่มต้น เคล็ดลับนี้จะทำงานใน Windows 8.1, Windows 8 และ Windows 7
โฆษณา
เปิดใช้งาน NumLock ตามค่าเริ่มต้นใน Windows 10, Windows 8, Windows 8.1 และ Windows 7
สิ่งนี้ไม่ต้องการการแฮ็ก Registry หรือการเปลี่ยนแปลงการตั้งค่าระบบ
เพียงบูตไปที่หน้าจอเข้าสู่ระบบหรือหน้าจอล็อก แล้วดำเนินการดังต่อไปนี้:
- บนหน้าจอล็อกออน/ล็อก ให้กดแป้น NumLock บนแป้นพิมพ์เพื่อเปิด
- หน้าจอเข้าสู่ระบบมีปุ่มเปิดปิดที่มุมล่างขวา ใช้เพื่อรีบูต Windows:
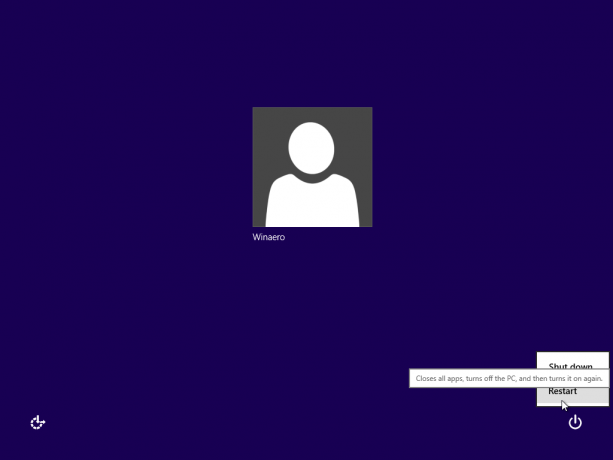
ครั้งต่อไปที่ Windows บูท NumLock จะถูกเปิดใช้งานโดยอัตโนมัติ หากเคล็ดลับนี้ใช้ไม่ได้กับคุณด้วยเหตุผลบางประการ ให้ลองใช้ Registry tweak ด้านล่าง ควรใช้งานได้กับ Windows รุ่นใหม่ทั้งหมด รวมทั้ง Windows 10 และ Windows 8.x
เปิดใช้งาน NumLock ตามค่าเริ่มต้นโดยใช้ Registry tweak
ไปเลย.
- เปิด ตัวแก้ไขรีจิสทรี.
- ไปที่คีย์รีจิสทรีต่อไปนี้:
HKEY_USERS\.DEFAULT\Control Panel\Keyboard
เคล็ดลับ: คุณสามารถ เข้าถึงคีย์รีจิสทรีที่ต้องการได้ด้วยคลิกเดียว.
หากคุณไม่มีคีย์รีจิสทรีนี้ ให้สร้างมันขึ้นมา - ค้นหาค่าสตริงที่เรียกว่า "InitialKeyboardIndicators" ใน Windows 7 ตั้งค่าข้อมูลเป็น 2 ใน Windows 8 ขึ้นไป ให้ตั้งค่าเป็น 80000002. หมายเหตุสำหรับผู้ใช้ Windows 10: หาก Windows 10 ของคุณไม่บันทึกสถานะของ NumLock หลังจากรีบูต ให้ลองตั้งค่า "InitialKeyboardIndicators" เป็น 2147483650. การดำเนินการนี้จะเปิด NumLock บนหน้าจอการเข้าสู่ระบบตั้งแต่การบูตครั้งถัดไป
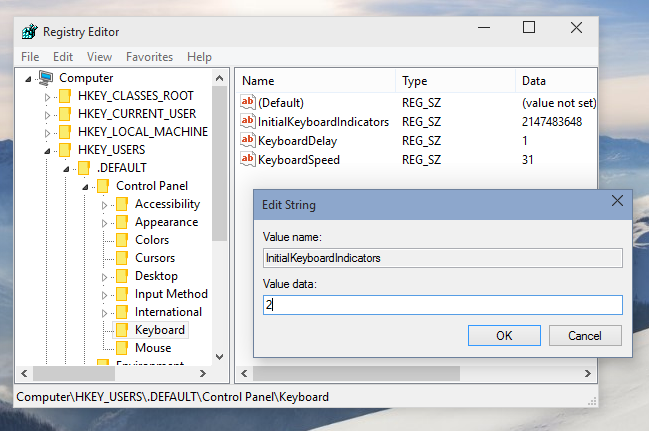
เคล็ดลับโบนัส:การใช้พารามิเตอร์ InitialKeyboardIndicators จะสามารถควบคุมคีย์อื่นๆ นอกเหนือจาก NumLock ได้ ดูตารางสำหรับค่าที่เป็นไปได้สำหรับ Windows 7:
| InitialKeyboardIndicators ค่า | วัตถุประสงค์ |
| 0 | ปิดตัวบ่งชี้ทั้งหมด (NumLock, CapsLock, ScrollLock) |
| 1 | เปิด CapsLock |
| 2 | เปิด NumLock |
| 3 | เปิด CapsLock และ NumLock ไว้ |
| 4 | เปิด ScrollLock บน |
| 5 | เปิด CapsLock และ ScrollLock ไว้ |
| 6 | เปิด NumLock และ ScrollLock บน |
| 7 | เปิดตัวบ่งชี้ทั้งหมด (NumLock, CapsLock, ScrollLock) |
สำหรับ Windows 8 ขึ้นไป คุณควรลองใช้ค่าต่างๆ เช่น 80000000,80000001,80000002 เช่น เพิ่มค่า 80000000 ให้กับ Windows 7
คุณสามารถประหยัดเวลาและใช้ Winaero Tweaker แทนได้ มันมาพร้อมกับคุณสมบัติดังต่อไปนี้:

คุณสามารถดาวน์โหลดได้ที่นี่: ดาวน์โหลด Winaero Tweaker.
แค่นั้นแหละ.


