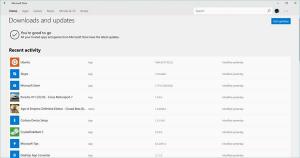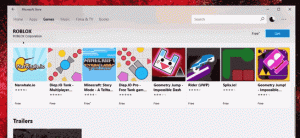วิธีบีบอัดรีจิสทรีใน Windows 10
หลังจากติดตั้งและลบแอพและการอัปเดตจำนวนมาก คุณอาจสังเกตเห็นว่า Registry ของคุณค่อนข้างบวม ไฟล์ Registry ของคุณอาจมีขนาดค่อนข้างใหญ่ ไฟล์ Registry ขนาดใหญ่อาจทำให้เกิดการชะลอตัวและปัญหาด้านประสิทธิภาพใน Windows 10 นี่คือวิธีที่คุณสามารถบีบอัดได้
โฆษณา
Registry ประกอบด้วยไฟล์หลายไฟล์ซึ่งสร้างฐานข้อมูลรีจิสทรี คุณสามารถดูว่าไฟล์ใดเป็นตัวแทนของฐานข้อมูลรีจิสทรีของคุณ หากคุณเปิดคีย์รีจิสทรีต่อไปนี้:
HKEY_LOCAL_MACHINE\SYSTEM\CurrentControlSet\Control\hivelist
 คุณสามารถดูรายการไฟล์บนดิสก์ไดรฟ์ของคุณที่จัดเก็บไฟล์ Registry ได้ที่นี่ ข้อมูลภายในมีโครงสร้างแบบลำดับชั้น Registry Editor แสดงเป็นมุมมองแบบต้นไม้: มีคีย์ "root" (พาเรนต์) และคีย์ย่อยหลายคีย์ (อ็อบเจ็กต์ย่อย) รูทคีย์ที่แสดงใน Regedit ส่วนใหญ่ แสดงถึงไฟล์เฉพาะ หรืออีกนัยหนึ่ง ไฟล์รีจิสตรีสอดคล้องกับลำดับชั้นของคีย์ อย่างไรก็ตาม ยังมีรูทคีย์เสมือนบางคีย์ที่แสดงใน Regedit ซึ่งมีไว้สำหรับความเข้ากันได้แบบย้อนหลัง ตัวอย่างเช่น HKEY_CURRENT_CONFIG เป็นมุมมองเสมือน และ HKEY_CLASSES_ROOT ยังเป็นมุมมองเสมือนของคีย์ + คีย์ระบบของผู้ใช้ปัจจุบัน
คุณสามารถดูรายการไฟล์บนดิสก์ไดรฟ์ของคุณที่จัดเก็บไฟล์ Registry ได้ที่นี่ ข้อมูลภายในมีโครงสร้างแบบลำดับชั้น Registry Editor แสดงเป็นมุมมองแบบต้นไม้: มีคีย์ "root" (พาเรนต์) และคีย์ย่อยหลายคีย์ (อ็อบเจ็กต์ย่อย) รูทคีย์ที่แสดงใน Regedit ส่วนใหญ่ แสดงถึงไฟล์เฉพาะ หรืออีกนัยหนึ่ง ไฟล์รีจิสตรีสอดคล้องกับลำดับชั้นของคีย์ อย่างไรก็ตาม ยังมีรูทคีย์เสมือนบางคีย์ที่แสดงใน Regedit ซึ่งมีไว้สำหรับความเข้ากันได้แบบย้อนหลัง ตัวอย่างเช่น HKEY_CURRENT_CONFIG เป็นมุมมองเสมือน และ HKEY_CLASSES_ROOT ยังเป็นมุมมองเสมือนของคีย์ + คีย์ระบบของผู้ใช้ปัจจุบัน
โปรดทราบว่าบางส่วนของฐานข้อมูล Registry จะไม่ปรากฏในตัวแก้ไขรีจิสทรี ตัวอย่างเช่น คุณจะไม่เห็น SAM (ตัวจัดการบัญชีความปลอดภัย) ใน Regedit
คุณสามารถบีบอัด Registry ใน Windows 10 ได้โดยไม่ต้องใช้ซอฟต์แวร์ของบุคคลที่สาม อย่างไรก็ตาม คุณต้องมีสื่อที่สามารถบู๊ตได้กับ Windows 10 อาจเป็นแท่ง USB หรือแฟลชไดรฟ์ที่สามารถบู๊ตได้ UEFI
- ใส่สื่อที่ใช้บู๊ตได้และบูตพีซีจาก USB (คุณอาจต้องกดปุ่มบางปุ่มหรือเปลี่ยนตัวเลือก BIOS เพื่อบู๊ตจาก USB)
- เมื่อหน้าจอ "ตั้งค่า Windows" ปรากฏขึ้น ให้กด กะ + F10 คีย์ด้วยกัน

ซึ่งจะเป็นการเปิดพรอมต์คำสั่ง
- พิมพ์ regedit และกด Enter อย่าปิดหน้าต่างพรอมต์คำสั่ง

- ใน Regedit ให้โหลดไฟล์ Registry ขนาดใหญ่ (ไฮฟ์) จากระบบไฟล์เป้าหมาย (เช่น ไดรฟ์ C: ที่มีโฟลเดอร์ Windows)
เลือก HKEY_LOCAL_MACHINE ทางด้านซ้าย แล้วเลือก File - Load hive... ในเมนู

เมื่อได้รับพร้อมท์ให้ตั้งชื่อ ให้ใช้ชื่อใดก็ได้เพื่อใช้เป็นจุดเชื่อมต่อภายใต้สาขา HKLM เช่น. หากคุณเข้าสู่ Bloated ไฟล์ Registry ที่เลือกจะถูกต่อเชื่อมภายใต้ HKLM\Bloated

โปรดอ่านบทความต่อไปนี้เพื่อเรียนรู้เพิ่มเติมเกี่ยวกับการโหลดไฮฟ์: วิธีเข้าถึง Registry ของผู้ใช้รายอื่นหรือ OS อื่น - เมื่อโหลดไฟล์ขนาดใหญ่แล้ว ให้ส่งออกเป็นไฟล์ "Registry Hive" ที่มีชื่อเฉพาะ เช่น C:\windows\system32\config\compressedhive โดยที่โฟลเดอร์ C:\windows คือไดเร็กทอรี Windows ของคุณ ฮาร์ดไดรฟ์ของคอมพิวเตอร์ เลือกกลุ่มที่โหลดทางด้านซ้ายแล้วเลือกไฟล์ - ส่งออกเป็น


- เคล็ดลับ: คุณสามารถใช้คำสั่ง dir ที่พรอมต์คำสั่งเพื่อตรวจสอบขนาดเก่าและใหม่ของไฟล์รีจิสตรี

- ตอนนี้ ยกเลิกการโหลดไฟล์จาก Regedit โดยเลือกคีย์ 'Bloated' และเลือก Unload hive จากเมนู File ของ Registry Editor หากคุณได้รับข้อผิดพลาด "การเข้าถึงถูกปฏิเสธ" ที่นี่ ให้ปิดตัวแก้ไขรีจิสทรี จากนั้นเปิดตัวแก้ไขรีจิสทรีอีกครั้งแล้วลองอีกครั้ง

- เปลี่ยนชื่อไฟล์ Registry ดั้งเดิม ตัวอย่างเช่น คุณสามารถใช้คำสั่งต่อไปนี้:
ren d:\windows\system32\config\software software.my

- วางไฟล์ใหม่ที่คุณส่งออกแทนไฟล์เก่า
ren d:\windows\system32\config\compressedhive software

- ปิดพรอมต์คำสั่งและโปรแกรมติดตั้ง การดำเนินการนี้จะรีสตาร์ทเครื่องคอมพิวเตอร์ของคุณ
แค่นั้นแหละ. ด้วยวิธีนี้ คุณจะบีบอัดไฟล์ Registry ทั้งหมดได้ เคล็ดลับนี้ควรทำงานใน Windows 8 และ Windows 7 ด้วย