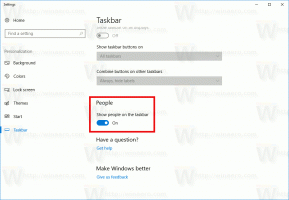เมนูส่งไปที่ Windows 10 คลังเก็บ
วิธีเพิ่มเครื่องพิมพ์เพื่อส่งไปที่เมนูใน Windows 10
คุณสามารถเพิ่มเครื่องพิมพ์ใดๆ ที่ติดตั้งในเมนูบริบท 'ส่งไปที่' เพื่อพิมพ์เอกสารหรือไฟล์ใดๆ ได้รวดเร็วยิ่งขึ้น จะไม่เปลี่ยนเครื่องพิมพ์เริ่มต้นของคุณหรือต้องดำเนินการคำสั่งเมนูพิเศษ นอกจากนี้ คุณสามารถมีเครื่องพิมพ์ได้มากกว่าหนึ่งเครื่องในเมนูบริบท "ส่งไปยัง" เพื่อเลือกตำแหน่งที่จะพิมพ์ไฟล์ของคุณทันที
เมนูบริบท Send To ของ File Explorer ใน Windows 10 ประกอบด้วยรายการต่างๆ ตามค่าเริ่มต้น เช่น Desktop, Bluetooth, Mail และอื่นๆ คุณอาจสังเกตเห็นว่าแอปพลิเคชั่นบางตัวสามารถขยายเมนูส่งไปยังด้วยปุ่มลัดของตนเองได้ ตัวอย่างเช่น Skype จะวางไอคอนไว้ในเมนูส่งไปที่ ต่อไปนี้คือวิธีปรับแต่งไอคอนสำหรับรายการที่คุณเห็นในเมนูส่งไปที่ใน Windows 10
ตามค่าเริ่มต้น เมนูส่งไปที่ออกแบบมาเพื่อคัดลอกไฟล์ไปยังปลายทางเป้าหมาย ในกรณีส่วนใหญ่จะสะดวก แต่ถ้าคุณเพิ่มโฟลเดอร์แบบกำหนดเองไปยัง Send To คุณอาจต้องการย้ายไฟล์ไปยังโฟลเดอร์นั้น File Explorer ให้คุณทำได้
อย่างที่คุณอาจจะ รู้แล้วเมนูบริบท Send To ของ File Explorer ใน Windows 10 มีรายการต่างๆ ตามค่าเริ่มต้น เช่น Desktop, Bluetooth, Mail และอื่นๆ คุณอาจสังเกตเห็นว่าแอปพลิเคชั่นบางตัวสามารถขยายเมนูส่งไปยังด้วยปุ่มลัดของตนเองได้ ตัวอย่างเช่น Skype จะวางไอคอนไว้ในเมนูส่งไปที่ มาดูวิธีการใส่รายการที่คุณกำหนดเอง เช่น ทางลัดของแอพและโฟลเดอร์ในเมนูส่งไปที่ เพื่อให้คุณสามารถคัดลอกหรือย้ายรายการเหล่านั้นไปยังโฟลเดอร์ปลายทางได้อย่างรวดเร็ว
รายการเมนูบริบท "ส่งไปที่" เป็นคำสั่งที่เก่ามากของแอป Explorer ผู้ใช้ Windows ทุกคนอาจคุ้นเคย วันนี้ฉันอยากจะแบ่งปันเคล็ดลับที่จะช่วยให้คุณสามารถซ่อนเครือข่ายและไดรฟ์ที่ถอดออกได้จากเมนูบริบท Send To ของ File Explorer ของ Windows 10