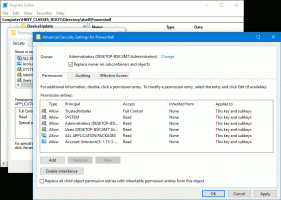สร้างแสดงทางลัดเครือข่ายที่พร้อมใช้งานใน Windows 10
ใน Windows 10 มี flyout เครือข่ายพิเศษซึ่งแสดงรายการเครือข่าย wi-fi ที่พร้อมใช้งานซึ่งพีซีของคุณสามารถเชื่อมต่อได้ นอกจากนี้ยังแสดงเครือข่ายที่คุณเชื่อมต่ออยู่ด้วย เมื่อใช้เมนูลอยเครือข่าย คุณสามารถเปิดการตั้งค่าเครือข่ายและอินเทอร์เน็ต หรือเปิดหรือปิดโหมด Wi-Fi, Mobile Hotspot และ Airplane ในบทความนี้ เราจะสร้างทางลัดเพื่อเปิดเมนูลอยนี้

ผู้อ่านของเรา "Refael Ackermann" ถามวิธีสร้างทางลัดเพื่อเปิดเมนูลอยของ Show Available Networks โดยตรงด้วยการคลิกเพียงครั้งเดียว มาดูกันว่าจะทำได้อย่างไร
Windows 10 มีคำสั่งพิเศษให้เปิดหน้าการตั้งค่าต่างๆ ได้โดยตรง อ้างถึงบทความต่อไปนี้เพื่อเรียนรู้เพิ่มเติมเกี่ยวกับพวกเขา
- เปิดหน้าการตั้งค่าต่างๆ ได้โดยตรงในการอัปเดตในโอกาสวันครบรอบของ Windows 10
- วิธีเปิดหน้าการตั้งค่าต่างๆ โดยตรงใน Windows 10
เราสามารถใช้คำสั่งที่เหมาะสมเพื่อสร้างทางลัดหน้าการตั้งค่า WiFi
ถึง สร้างทางลัด Show Available Networks ใน Windows 10ให้ทำดังต่อไปนี้
คลิกขวาที่พื้นที่ว่างบนเดสก์ท็อปของคุณ เลือก ใหม่ - ทางลัด ในเมนูบริบท (ดูภาพหน้าจอ)

ในกล่องเป้าหมายทางลัด พิมพ์หรือคัดลอกและวางต่อไปนี้:
explorer.exe ms- เครือข่ายที่พร้อมใช้งาน:

ใช้บรรทัด "Available Networks" โดยไม่มีเครื่องหมายคำพูดเป็นชื่อของทางลัด ที่จริงแล้ว คุณสามารถใช้ชื่อใดก็ได้ที่คุณต้องการ คลิกที่ปุ่มเสร็จสิ้นเมื่อทำเสร็จแล้ว

ตอนนี้ให้คลิกขวาที่ทางลัดที่คุณสร้างและเลือกคุณสมบัติ

บนแท็บทางลัด คลิกที่ปุ่มเปลี่ยนไอคอน
ระบุไอคอนใหม่จาก %SystemRoot%\System32\taskbarcpl.dll ไฟล์.
ดูภาพหน้าจอต่อไปนี้: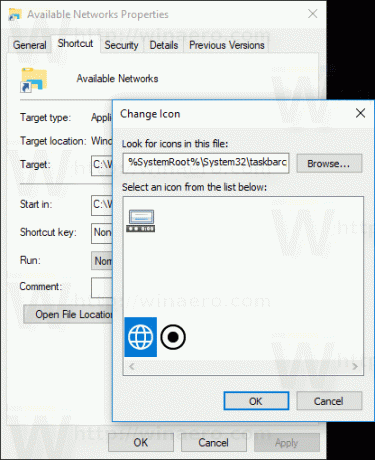
คลิก ตกลง เพื่อใช้ไอคอน จากนั้นคลิก ตกลง เพื่อปิดหน้าต่างโต้ตอบคุณสมบัติทางลัด
เมื่อคุณคลิกสองครั้งที่ทางลัดที่คุณสร้างขึ้น ทางลัดนั้นจะเปิดบานหน้าต่างเครือข่ายที่พร้อมใช้งานสำหรับคุณ
แค่นั้นแหละ.