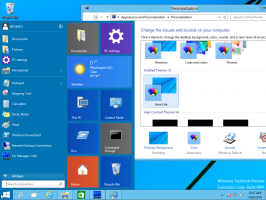สร้างทางลัด Hyper-V Virtual Machine Connection ใน Windows 10
Windows 10, Windows 8.1 และ Windows 8 มาพร้อมกับ Client Hyper-V เพื่อให้คุณสามารถเรียกใช้ระบบปฏิบัติการของแขกที่ได้รับการสนับสนุนภายใน Virtual Machine Hyper-V คือไฮเปอร์ไวเซอร์ดั้งเดิมของ Microsoft สำหรับ Windows เดิมทีได้รับการพัฒนาสำหรับ Windows Server 2008 และย้ายไปยังระบบปฏิบัติการไคลเอนต์ Windows มีการปรับปรุงเมื่อเวลาผ่านไปและมีอยู่ใน Windows 10 รุ่นล่าสุดเช่นกัน วันนี้เราจะมาดูวิธีสร้างทางลัดเพื่อสร้างการเชื่อมต่อกับ Hyper-V VM ใน Windows 10 โดยตรง
โฆษณา
หมายเหตุ: เฉพาะ Windows 10 Pro, Enterprise และ Education ฉบับ รวมถึงเทคโนโลยีการจำลองเสมือน Hyper-V
Hyper-V. คืออะไร
Hyper-V คือโซลูชันการจำลองเสมือนของ Microsoft เองที่อนุญาตให้สร้างเครื่องเสมือนบนระบบ x86-64 ที่ใช้ Windows Hyper-V เปิดตัวครั้งแรกพร้อมกับ Windows Server 2008 และเปิดให้ใช้งานโดยไม่มีค่าใช้จ่ายเพิ่มเติมตั้งแต่ Windows Server 2012 และ Windows 8 Windows 8 เป็นระบบปฏิบัติการไคลเอนต์ Windows ตัวแรกที่รองรับการจำลองเสมือนสำหรับฮาร์ดแวร์ ด้วย Windows 8.1 Hyper-V ได้รับการปรับปรุงหลายอย่างเช่น Enhanced Session Mode ทำให้กราฟิกมีความเที่ยงตรงสูงสำหรับการเชื่อมต่อกับ VM โดยใช้ โปรโตคอล RDP และการเปลี่ยนเส้นทาง USB ซึ่งเปิดใช้งานจากโฮสต์ไปยัง VM Windows 10 นำการปรับปรุงเพิ่มเติมมาสู่ข้อเสนอไฮเปอร์ไวเซอร์ดั้งเดิม รวมทั้ง:
- Hot เพิ่มและลบสำหรับหน่วยความจำและอะแดปเตอร์เครือข่าย
- Windows PowerShell Direct – ความสามารถในการเรียกใช้คำสั่งภายในเครื่องเสมือนจากระบบปฏิบัติการโฮสต์
- Linux Secure Boot - Ubuntu 14.04 และใหม่กว่า และ SUSE Linux Enterprise Server 12 OS ที่รันบนเครื่องเสมือนรุ่นที่ 2 ในตอนนี้สามารถบูตได้ด้วยตัวเลือกการบูตแบบปลอดภัยที่เปิดใช้งาน
- Hyper-V Manager การจัดการระดับล่าง - ตัวจัดการ Hyper-V สามารถจัดการคอมพิวเตอร์ที่ใช้ Hyper-V บน Windows Server 2012, Windows Server 2012 R2 และ Windows 8.1
สร้างทางลัดการเชื่อมต่อเครื่องเสมือน Hyper-V
- คลิกขวาที่พื้นที่ว่างบนเดสก์ท็อปของคุณ เลือก ใหม่ - ทางลัด จากเมนูบริบท (ดูภาพหน้าจอ)

- ในกล่องเป้าหมายทางลัด พิมพ์หรือคัดลอกและวางต่อไปนี้:
vmconnect.exe
- พิมพ์ การเชื่อมต่อ Hyper-V VM เป็นชื่อของทางลัด ที่จริงแล้ว คุณสามารถใช้ชื่อใดก็ได้ที่คุณต้องการ คลิกที่ปุ่มเสร็จสิ้นเมื่อทำเสร็จแล้ว

- เปิดกล่องโต้ตอบคุณสมบัติทางลัด บน ทางลัด แท็บ คลิกที่ ขั้นสูง ปุ่ม.
- ในกล่องโต้ตอบถัดไป ให้เปิดตัวเลือก เรียกใช้ในฐานะผู้ดูแลระบบ. คลิก นำมาใช้ และ ตกลง เพื่อปิดคุณสมบัติทางลัด

คุณทำเสร็จแล้ว

ทางลัดจะเปิดกล่องโต้ตอบการเชื่อมต่อเครื่องเสมือน Hyper-V ที่นั่น คุณจะสามารถระบุโฮสต์ Hyper-V และชื่อเครื่องเสมือนที่คุณต้องการเชื่อมต่อ

หรือคุณสามารถแก้ไขเป้าหมายทางลัดหรือสร้างทางลัดใหม่ซึ่งจะช่วยให้คุณสามารถสร้างการเชื่อมต่อใหม่กับเครื่องเสมือนเฉพาะบนโฮสต์ Hyper-V เฉพาะได้โดยตรง
ไวยากรณ์มีดังนี้:
vmconnect.exe "ชื่อโฮสต์ Hyper-V หรือที่อยู่ IP" "ชื่อ VM"
คำสั่งถัดไปจะเปิดการเชื่อมต่อใหม่ไปยัง Windows 10 เครื่องเสมือนที่ทำงานบนโลคัลโฮสต์
vmconnect.exe 127.0.0.1 "Windows 10"
ตอนนี้ คุณสามารถเปลี่ยนไอคอนทางลัด ย้ายทางลัดนี้ไปยังตำแหน่งใดก็ได้ที่สะดวก ปักหมุดไว้ที่ทาสก์บาร์หรือเริ่มเพิ่มไปยังแอปทั้งหมด หรือ เพิ่มในการเปิดใช้ด่วน (ดูวิธีการ เปิดใช้งาน Quick Launch). นอกจากนี้คุณยังสามารถ กำหนดปุ่มลัดทั่วโลก ไปยังทางลัดของคุณ
บทความที่เกี่ยวข้อง:
- นำเข้าเครื่องเสมือน Hyper-V ใน Windows 10
- ส่งออกเครื่องเสมือน Hyper-V ใน Windows 10
- เปลี่ยนโฟลเดอร์เริ่มต้นเครื่องเสมือน Hyper-V ใน Windows 10
- เปลี่ยนโฟลเดอร์ฮาร์ดดิสก์เสมือน Hyper-V ใน Windows 10
- ลบฟลอปปีดิสก์ไดรฟ์ใน Windows Hyper-V Virtual Machine
- เปลี่ยน DPI ของเครื่องเสมือน Hyper-V (แสดงระดับการซูมการปรับขนาด)
- สร้างทางลัดสำหรับ Hyper-V Virtual Machine ใน Windows 10
- เปิดใช้งานหรือปิดใช้งาน Hyper-V Enhanced Session ใน Windows 10
- วิธีเปิดใช้งานและใช้ Hyper-V ใน Windows 10
- สร้าง Ubuntu Virtual Machines ด้วย Hyper-V Quick Create