เพิ่มการจัดการดิสก์ไปยังแผงควบคุมใน Windows 10
วิธีเพิ่มการจัดการดิสก์ไปยังแผงควบคุมใน Windows 10
การจัดการดิสก์คือสแน็ปอิน Microsoft Management Console (MMC) ที่ช่วยให้จัดการตัวเลือกต่างๆ ที่เกี่ยวข้องกับอุปกรณ์จัดเก็บข้อมูลที่เชื่อมต่อกับคอมพิวเตอร์ของคุณ มีอยู่แล้วใน เมนู Win + X (เมนูบริบทคลิกขวาของปุ่มเริ่ม) และใน เครื่องมือบริหาร\การจัดการคอมพิวเตอร์. นอกเหนือจากตัวเลือกเหล่านี้ คุณยังสามารถมีในแผงควบคุม ซึ่งมีประโยชน์มาก หากคุณต้องการเครื่องมือแบบคลาสสิกมากกว่าแอปการตั้งค่าที่ทันสมัย
โฆษณา
ด้วยการจัดการดิสก์ คุณสามารถทำงานการดูแลระบบจำนวนมากบนอุปกรณ์ดิสก์ที่เชื่อมต่อ รองรับทั้งไดรฟ์ภายนอกและภายใน

การจัดการดิสก์ช่วยให้คุณ:
- ถึง ลบพาร์ทิชั่น.
- เพื่อขยายพาร์ทิชั่น สู่พื้นที่ที่ไม่ได้จัดสรรไว้
- เพื่อลดขนาดพาร์ติชั่น เพื่อให้ได้เนื้อที่ว่างบนดิสก์ (เช่น สร้างพาร์ติชั่นเพิ่มหนึ่งพาร์ติชั่น)
- ในการเปลี่ยนอักษรระบุไดรฟ์.
- ถึง สร้าง และ ภูเขา ไฟล์ VHD หรือ VHDX
และอื่น ๆ. การจัดการดิสก์เป็นเครื่องมือที่เชื่อถือได้และมีประโยชน์ในการรักษาพื้นที่เก็บข้อมูลของคอมพิวเตอร์ของคุณ
ใน Windows 10 Microsoft กำลังย้ายทุกอย่างจากแผงควบคุมแบบคลาสสิกไปยังแอป Modern ชื่อ "
การตั้งค่า". ได้สืบทอดตัวเลือกมากมายที่มีอยู่แล้วในแผงควบคุมเท่านั้น หากคุณต้องการใช้แผงควบคุมแบบคลาสสิก คุณอาจต้องการเพิ่มแอปเพล็ตพิเศษเข้าไปเพื่อให้มีประโยชน์มากขึ้นใน Windows การเพิ่มรายการแบบกำหนดเองไปยังแผงควบคุมทำได้ง่าย ตรวจสอบโพสต์บล็อกต่อไปนี้:
วิธีเพิ่มสิ่งที่คุณต้องการในแผงควบคุม
ในภาพต่อไปนี้ คุณจะเห็นรายการที่กำหนดเองหลายสิบรายการเพิ่มลงในแผงควบคุมซึ่งปกติจะไม่ปรากฏ

นี่คือวิธีการเพิ่ม การจัดการดิสก์ ไปยังแผงควบคุมแบบคลาสสิก
ในการเพิ่มการจัดการดิสก์ไปยังแผงควบคุมใน Windows 10
- ดาวน์โหลดไฟล์ Registry ต่อไปนี้ (ไฟล์ ZIP): ดาวน์โหลดไฟล์ Registry
- แตกไฟล์ไปยังโฟลเดอร์ที่คุณต้องการ คุณสามารถวางไว้บนเดสก์ท็อปได้โดยตรง
- ปิดแผงควบคุมหากคุณเปิดไว้
- ดับเบิลคลิกที่ไฟล์ เพิ่มการจัดการดิสก์ใน Control Panel.reg และยืนยันการดำเนินการ

- ตอนนี้, เปิดแผงควบคุม และไปที่ ฮาร์ดแวร์และเสียง.
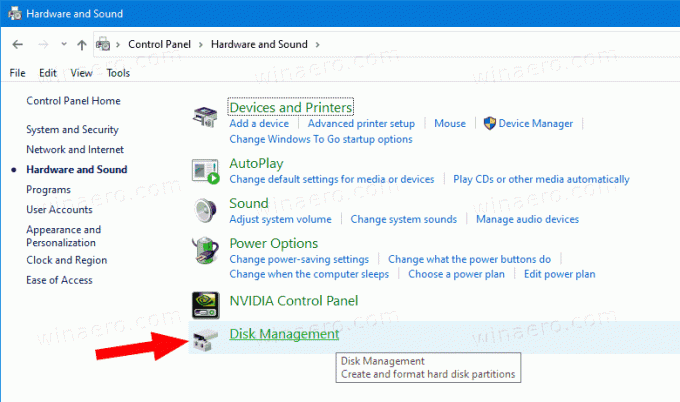
คุณทำเสร็จแล้ว ตอนนี้คุณมี การจัดการดิสก์ ในแผงควบคุม นอกจากนี้ยังมองเห็นได้ในมุมมอง 'ไอคอนขนาดใหญ่' และ 'ไอคอนขนาดเล็ก'

ใช้รวม ลบการจัดการดิสก์จาก Control Panel.reg ไฟล์เพื่อลบแอปเพล็ตออกจากแผงควบคุม
แค่นั้นแหละ.
ดูโพสต์ที่เป็นประโยชน์ต่อไปนี้ด้วย:
- เพิ่มบัญชีผู้ใช้แบบคลาสสิกไปยังแผงควบคุมใน Windows 10
- เพิ่มงานทั้งหมดไปยังแผงควบคุมใน Windows 10
- เพิ่ม Windows Defender ไปยังแผงควบคุมใน Windows 10
- เพิ่มการตั้งค่าส่วนบุคคลให้กับแผงควบคุมใน Windows 10
- วิธีเพิ่มสิ่งที่คุณต้องการในแผงควบคุม
- วิธีซ่อนแอปเพล็ตของแผงควบคุมใน Windows 10
- แสดงเฉพาะแอปเพล็ตของแผงควบคุมใน Windows 10
- เปิดแอปเพล็ตของแผงควบคุมโดยตรงใน Windows 10
