Windows Photo Viewer ทำงานอย่างไรใน Windows 10
ใน Windows 10 Microsoft ทำให้การใช้แอพ Photo Viewer แบบเก่ายากขึ้น และบังคับให้ทุกคนใช้แอพ Metro ชื่อ "Photos" แทน ไม่มีวิธีตั้งค่า Windows Photo Viewer เป็นค่าเริ่มต้นในการเปิดไฟล์รูปภาพเนื่องจากไม่มีอยู่ในรายการในการตั้งค่า -> ระบบ -> แอปเริ่มต้น แผงควบคุมแบบคลาสสิกยังอนุญาตให้เฉพาะไฟล์ TIFF ที่จะเชื่อมโยงกับโปรแกรมดูภาพถ่าย ต่อไปนี้คือวิธีแก้ไขข้อ จำกัด นี้และทำให้ Windows Photo Viewer ทำงานได้อีกครั้งใน Windows 10 RTM
โฆษณา
ฉันตรวจสอบ Windows Registry และพบว่า Windows Photo Viewer สามารถเปิดใช้งานได้โดยการแก้ไขรีจิสทรี คุณต้องเพิ่มชุดค่าลงใน Registry ในบทความนี้เราจะมาดูกันว่ามันทำอย่างไร เพื่อประหยัดเวลาของคุณ ฉันได้เพิ่มตัวเลือกที่เหมาะสมให้กับแอปฟรีแวร์ Winaero Tweaker เพื่อให้คุณสามารถทำงานได้ในคลิกเดียวหรือแก้ไขรายการ Registry ด้วยตัวคุณเอง
Windows Photo Viewer ทำงานอย่างไรใน Windows 10 ด้วย Winaero Tweaker
การใช้ Winaero Tweaker คุณต้องทำสิ่งต่อไปนี้:
- เปิด Winaero Tweaker และไปที่ Windows Accessories -> เปิดใช้งาน Windows Photo Viewer
- คลิกปุ่ม "เปิดใช้งาน Windows Photo Viewer" หน้าต่างตั้งค่าโปรแกรมเริ่มต้นจะเปิดขึ้น คุณจะพบ Windows Photo Viewer คลิกปุ่ม "เลือกค่าเริ่มต้นสำหรับโปรแกรมนี้" ที่ด้านขวาเพื่อตั้งค่าส่วนขยายที่ต้องการทั้งหมด ซึ่งจะพร้อมใช้งานสำหรับแอป Photo Viewer
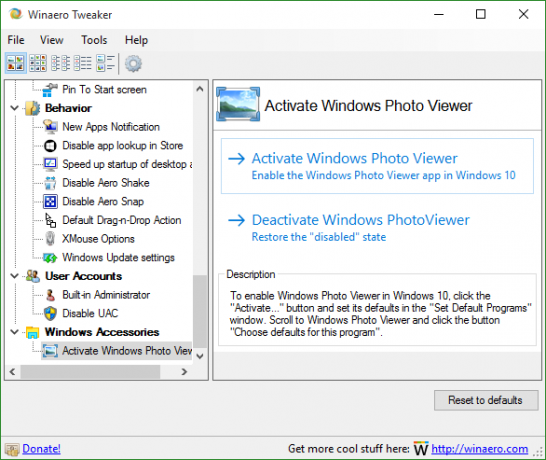


นี้เป็นเรื่องง่ายมากและประหยัดเวลา คุณสามารถรับ Winaero Tweaker ได้ที่นี่:
ดาวน์โหลด Winaero Tweaker
Windows Photo Viewer ทำงานอย่างไรใน Windows 10 โดยไม่ต้องใช้ Winaero Tweaker
ดังที่ได้กล่าวไว้ข้างต้น สามารถทำได้โดยแก้ไข Registry ด้วยตนเอง ทำตามคำแนะนำเหล่านี้:
- เปิดตัวแก้ไขรีจิสทรี.
- ไปที่คีย์รีจิสทรีต่อไปนี้:
HKEY_LOCAL_MACHINE\SOFTWARE\Microsoft\Windows โปรแกรมดูภาพถ่าย\Capabilities\FileAssociations
เคล็ดลับ: คุณสามารถ เข้าถึงคีย์รีจิสทรีที่ต้องการได้ด้วยคลิกเดียว.
หากคุณไม่มีคีย์รีจิสทรีดังกล่าว ให้สร้างมันขึ้นมา - คุณต้องสร้างค่าสตริงจำนวนมากตามที่กล่าวไว้ด้านล่าง:
".bmp"="PhotoViewer. ไฟล์รศ. ทิฟ" ".dib"="PhotoViewer. ไฟล์รศ. ทิฟ" ".gif"="โปรแกรมดูรูปภาพ ไฟล์รศ. ทิฟ" ".jfif"="PhotoViewer. ไฟล์รศ. ทิฟ" ".jpe"="PhotoViewer. ไฟล์รศ. ทิฟ" ".jpeg"="PhotoViewer. ไฟล์รศ. ทิฟ" ".jpg"="โปรแกรมดูรูปภาพ. ไฟล์รศ. ทิฟ" ".jxr"="PhotoViewer. ไฟล์รศ. ทิฟ" ".png"="PhotoViewer. ไฟล์รศ. ทิฟ"
อย่าสับสนกับ โปรแกรมดูภาพถ่าย ไฟล์รศ. Tiff บรรทัด คำสั่ง Photo Viewer จริงจะเหมือนกันสำหรับไฟล์ทุกประเภท คุณจะได้รับสิ่งนี้:

ตอนนี้ เปิดหน้าต่าง Set Default Programs โดยทำตามคำแนะนำเหล่านี้:
- เปิด แอพตั้งค่า.
- ไปที่ ระบบ - แอปเริ่มต้น แล้วคลิก ตั้งค่าเริ่มต้นตามแอป ที่ด้านล่างของบานหน้าต่างด้านขวา
 คุณสามารถตั้งค่าส่วนขยายที่ต้องการทั้งหมดให้จัดการโดย Windows Photo Viewer ได้
คุณสามารถตั้งค่าส่วนขยายที่ต้องการทั้งหมดให้จัดการโดย Windows Photo Viewer ได้ 
แค่นั้นแหละ. คุณทำเสร็จแล้ว
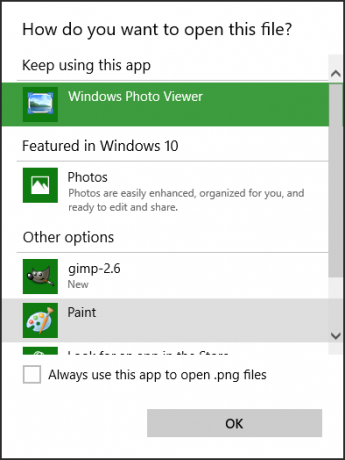

หมายเหตุสำหรับ VirtualBox และผู้ใช้รายอื่นที่ใช้ Windows 10 ในเครื่องเสมือนโดยไม่มีการเร่งด้วยฮาร์ดแวร์: Windows Photo Viewer ขึ้นอยู่กับการเร่งความเร็ว Direct3D และจะไม่ทำงานใน VM ของคุณเว้นแต่จะมี เปิดใช้งาน แต่มันใช้ได้ดีกับฮาร์ดแวร์จริง

