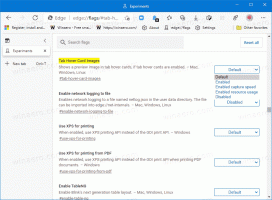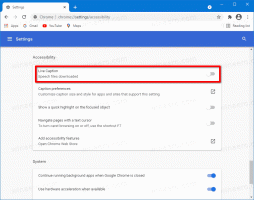วิธีลบกิจกรรมออกจากไทม์ไลน์ใน Windows 10
รุ่นล่าสุดของ Windows 10 มีฟีเจอร์ใหม่ เส้นเวลา คุณลักษณะที่ช่วยให้ผู้ใช้สามารถตรวจสอบประวัติกิจกรรมและกลับไปทำงานก่อนหน้านี้ได้อย่างรวดเร็ว ในบทความนี้ เราจะมาดูวิธีลบกิจกรรมออกจากไทม์ไลน์สำหรับบัญชีผู้ใช้ของคุณใน Windows 10
โฆษณา
Microsoft ทำให้ไทม์ไลน์พร้อมใช้งาน สู่สาธารณะด้วย Windows 10 build 17063 ของ สาขาเรดสโตน 4. ตามข่าวประชาสัมพันธ์ บริษัทกำลังคิดที่จะลดความซับซ้อนของวิธีการที่คุณสามารถกลับไปใช้สิ่งที่คุณเคยทำในอดีตได้ ผู้ใช้สามารถลืมได้อย่างง่ายดายว่าไซต์หรือแอพใดที่เขาใช้อยู่หรือที่ที่เขาบันทึกไฟล์ ไทม์ไลน์เป็นเครื่องมือใหม่ที่จะให้ผู้ใช้ย้อนกลับไปยังจุดที่เขาค้างไว้ได้
มันทำงานอย่างไร
ไทม์ไลน์ถูกรวมเข้ากับ มุมมองงาน และสามารถเปิดได้ด้วยไอคอนแถบงานที่อัปเดต แอพที่กำลังรันและเดสก์ท็อปเสมือนปรากฏขึ้นเหนือ พื้นที่ไทม์ไลน์. กลุ่มของไทม์ไลน์ครอบครองพื้นที่ทั้งหมดด้านล่าง กิจกรรมต่างๆ จะจัดเรียงตามวันที่ในช่วง 30 วันที่ผ่านมา เมื่อคุณคลิกที่กลุ่ม กลุ่มจะถูกขยายเป็นมุมมองที่จัดเรียงตามชั่วโมง

ไทม์ไลน์เปิดใช้งานสำหรับผู้ใช้ที่ลงชื่อเข้าใช้ด้วย their. เท่านั้น
บัญชีไมโครซอฟท์. หากคุณกำลังใช้ a บัญชีท้องถิ่นจึงไม่สามารถใช้ได้สำหรับคุณในการจัดการไทม์ไลน์ Microsoft ได้เพิ่มตัวเลือกใหม่ที่ช่วยให้สามารถจัดการประวัติกิจกรรมของคุณได้ ประวัติกิจกรรมที่รวบรวมไว้ทำให้ผู้ใช้สามารถดูสิ่งที่เขาทำกับแอปพลิเคชัน ไฟล์ หน้าเว็บหรืองานอื่นๆ บนพีซีของคุณได้อย่างรวดเร็ว เพื่อดำเนินกิจกรรมต่อ Windows 10 จะรวบรวม ประวัติกิจกรรม.
หากคุณต้องการลบกิจกรรมบางอย่างออกจากประวัติกิจกรรม คุณสามารถใช้วิธีต่อไปนี้
วิธีลบกิจกรรมออกจากไทม์ไลน์ใน Windows 10ให้ทำดังต่อไปนี้
- เปิด มุมมองงาน. คุณสามารถคลิกที่ไอคอนบนแถบงาน

- หากต้องการลบกิจกรรมเฉพาะ ให้คลิกขวาที่กิจกรรมนั้นแล้วเลือก ลบ จากเมนูบริบท

- หากต้องการลบกิจกรรมทั้งหมดของคุณออกจากวัน ให้เลือก ล้างทั้งหมดจาก . ในภาพหน้าจอด้านบน รายการที่เหมาะสมจะเรียกว่า ล้างทั้งหมดตั้งแต่ 21 มิถุนายน.
- หากต้องการลบกิจกรรมทั้งหมดของคุณออกจากหนึ่งชั่วโมงของวัน ให้คลิกที่ลิงก์เล็กๆ ดูทั้งหมด ## กิจกรรม.

- ในหน้าถัดไป ให้คลิกขวาที่กิจกรรมที่คุณต้องการลบแล้วเลือก ลบ จากเมนูบริบท

- หากต้องการลบกิจกรรมทั้งหมดออกจากหนึ่งชั่วโมงของวัน ให้เลือกรายการ ล้างทั้งหมดจาก .
- หากได้รับแจ้ง ให้ยืนยันการดำเนินการ
แค่นั้นแหละ.
บทความที่เกี่ยวข้อง:
- สร้างทางลัดมุมมองงานใน Windows 10
- เพิ่มเมนูบริบทมุมมองงานใน Windows 10
- วิธีซ่อนการค้นหาและมุมมองงานจากแถบงานใน Windows 10
- วิธีล้างประวัติกิจกรรมใน Windows 10
- ปิดใช้งานหรือเปิดใช้งานการรวบรวมประวัติกิจกรรมใน Windows 10