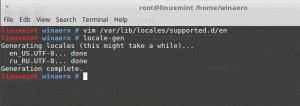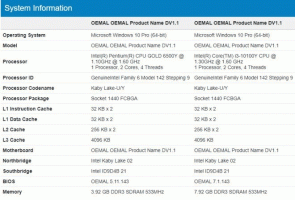วิธี Defrag ไดรฟ์ใน Windows 10
การเพิ่มประสิทธิภาพดิสก์ไดรฟ์ภายในเครื่องพีซีของคุณเป็นกระบวนการที่สำคัญมากซึ่งจะช่วยปรับปรุงประสิทธิภาพของพีซีของคุณ โชคดีที่ Windows มีเครื่องมือมากมายสำหรับดำเนินการในกระบวนการสำคัญนี้ วันนี้เราจะมาดูกันว่าคุณจะ Defrag ไดรฟ์ใน Windows 10 ได้อย่างไร
โฆษณา
แกะกล่อง Windows 10 ทำการจัดเรียงข้อมูลบนดิสก์สัปดาห์ละครั้งสำหรับฮาร์ดไดรฟ์และการทำงานของ SSD TRIM สำหรับ SSD ในระหว่างการใช้งาน ประสิทธิภาพของฮาร์ดไดรฟ์จะลดลงเนื่องจากการกระจายตัวของระบบไฟล์ซึ่งทำให้การเข้าถึงช้าลงอย่างเห็นได้ชัด เวลา. SSD มีเวลาในการเข้าถึงข้อมูลที่รวดเร็วมากซึ่งจัดเก็บไว้ในส่วนใดส่วนหนึ่งของไดรฟ์และไม่จำเป็นต้องจัดเรียงข้อมูล แต่จำเป็นต้องส่งคำสั่ง TRIM ซึ่งบอก ตัวควบคุม SSD เพื่อลบบล็อคที่ไม่ได้ใช้ซึ่งไม่มีการใช้งานอีกต่อไป ดังนั้นเมื่อถึงเวลาที่ต้องเขียนข้อมูลใหม่ลงในบล็อคเหล่านั้นจริง ๆ ประสิทธิภาพจะไม่ ได้รับผลกระทบ
เวอร์ชัน Windows สมัยใหม่นั้นฉลาดพอที่จะเลือกวิธีการเพิ่มประสิทธิภาพและระยะเวลาที่เหมาะสมโดยขึ้นอยู่กับข้อมูลจำเพาะของไดรฟ์ของคุณ หากคุณต้องการเปลี่ยนกำหนดการเริ่มต้น คุณสามารถทำได้สำหรับไดรฟ์แต่ละตัวหรือปิดการใช้งานทั้งหมด ดูบทความต่อไปนี้:
เพิ่มประสิทธิภาพไดรฟ์ตามกำหนดเวลาใน Windows 10
หากคุณต้องการเพิ่มประสิทธิภาพไดรฟ์ด้วยตนเอง คุณสามารถทำได้ดังนี้
ในการ Defrag ไดรฟ์ใน Windows 10ให้ทำดังต่อไปนี้
- เปิด File Explorer.
- นำทางไปยัง โฟลเดอร์ PC นี้.
- คลิกขวาที่ไดรฟ์ที่คุณต้องการ Defrag แล้วเลือก คุณสมบัติ จากเมนูบริบท

- เปลี่ยนไปที่ เครื่องมือ แท็บแล้วคลิกปุ่ม เพิ่มประสิทธิภาพ ภายใต้ เพิ่มประสิทธิภาพและจัดเรียงข้อมูลไดรฟ์.

- ในหน้าต่างถัดไป ให้คลิกที่ วิเคราะห์ ปุ่มเพื่อดูว่าจำเป็นต้องปรับให้เหมาะสมหรือไม่

- ในการเพิ่มประสิทธิภาพไดรฟ์ ให้คลิกที่ เพิ่มประสิทธิภาพ ปุ่ม. หากระบบไฟล์บนไดรฟ์มีการแยกส่วนมากกว่า 10% คุณควรปรับให้เหมาะสม
Defrag a Drive ใน Command Prompt
มีวิธีเพิ่มประสิทธิภาพไดรฟ์ในพรอมต์คำสั่ง นี่คือวิธีที่สามารถทำได้
- เปิด พรอมต์คำสั่งที่ยกระดับ.
- พิมพ์คำสั่งต่อไปนี้เพื่อเพิ่มประสิทธิภาพไดรฟ์ C:
defrag C: /O - แทนที่ส่วน C: ด้วยอักษรระบุไดรฟ์ที่คุณต้องการเพิ่มประสิทธิภาพและจัดเรียงข้อมูล
คำสั่ง Defrag รองรับอาร์กิวเมนต์บรรทัดคำสั่งและตัวเลือกต่อไปนี้
ไวยากรณ์:
defrag
| /C | /E [ ] [/H] [/M [n] | [/U] [/V]] [/ฉัน n] ที่ไหน
ถูกละไว้ (defrag ดั้งเดิม) หรือดังต่อไปนี้:
/A | [/D] [/K] [/L] | /O | /NSหรือเพื่อติดตามการดำเนินการที่อยู่ในไดรฟ์ข้อมูลอยู่แล้ว:
defrag/NS พารามิเตอร์:
คำอธิบายค่า
/A ทำการวิเคราะห์ปริมาณที่ระบุ
/C ดำเนินการกับไดรฟ์ข้อมูลทั้งหมด
/D ทำการ Defrag แบบดั้งเดิม (ซึ่งเป็นค่าเริ่มต้น)
/E ดำเนินการกับไดรฟ์ข้อมูลทั้งหมดยกเว้นที่ระบุไว้
/G เพิ่มประสิทธิภาพชั้นการจัดเก็บบนไดรฟ์ข้อมูลที่ระบุ
/H เรียกใช้การดำเนินการตามลำดับความสำคัญปกติ (ค่าเริ่มต้นคือต่ำ)
/I n การเพิ่มประสิทธิภาพ Tier จะทำงานเป็นเวลาไม่เกิน n วินาทีในแต่ละโวลุ่ม
/K ดำเนินการรวมแผ่นคอนกรีตในปริมาณที่ระบุ
/L ทำการรีทริมในปริมาณที่กำหนด
/M [n] เรียกใช้การดำเนินการกับแต่ละโวลุ่มแบบขนานในพื้นหลัง
สูงสุด n เธรด เพิ่มประสิทธิภาพชั้นการจัดเก็บแบบขนาน/O ทำการเพิ่มประสิทธิภาพที่เหมาะสมสำหรับสื่อแต่ละประเภท
/T ติดตามการดำเนินการที่กำลังดำเนินการอยู่ในไดรฟ์ข้อมูลที่ระบุ
/U พิมพ์ความคืบหน้าของการดำเนินการบนหน้าจอ
/V พิมพ์เอาต์พุตแบบละเอียดที่มีสถิติการกระจายตัว
/X ดำเนินการรวมพื้นที่ว่างบนไดรฟ์ข้อมูลที่ระบุ
ตัวอย่างเช่น คุณสามารถปรับพาร์ติชั่นทั้งหมดของคุณให้เหมาะสมได้พร้อมกัน รันคำสั่ง:
defrag /C /O
Defrag ไดรฟ์ใน PowerShell
เป็นไปได้ที่จะ Defrag ไดรฟ์ใน Windows 10 โดยใช้ PowerShell คุณต้องใช้ cmdlet Optimize-Volume เปิด PowerShell ที่ยกระดับขึ้น และพิมพ์คำสั่งด้านล่าง
เพิ่มประสิทธิภาพ-Volume -DriveLetter drive_letter -Verbose
แทนที่ส่วน "drive_letter" ด้วยอักษรระบุไดรฟ์ที่แท้จริงของพาร์ติชันของคุณ ตัวอย่างเช่น คำสั่งต่อไปนี้จะปรับไดรฟ์ D ให้เหมาะสม:
เพิ่มประสิทธิภาพ-ปริมาณ -DriveLetter D -Verbose
เมื่อใช้ cmdlet นี้ คุณสามารถวิเคราะห์พาร์ติชันที่ระบุสำหรับสถิติการกระจายตัว คำสั่งมีลักษณะดังนี้:
เพิ่มประสิทธิภาพ-ปริมาณ -DriveLetter C -วิเคราะห์ -Verbose
ซึ่งจะแสดงสถิติการกระจายตัวของไดรฟ์ C
หากคุณกำลังใช้ไดรฟ์ SSD ควรใช้คำสั่งต่อไปนี้
เพิ่มประสิทธิภาพ-ปริมาณ -DriveLetter YourDriveLetter -ReTrim -Verbose

แทนที่ส่วน YourDriveLetter ด้วยอักษรระบุพาร์ติชันไดรฟ์โซลิดสเทตของคุณ
โปรดดูบทความต่อไปนี้:
วิธีตัดแต่ง SSD ใน Windows 10
แค่นั้นแหละ.