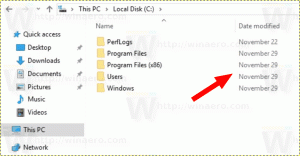เปลี่ยนสีในพรอมต์คำสั่งใน Windows 10
ในบทความนี้ เราจะมาดูวิธีปรับแต่งสีแบบอักษรและสีพื้นหลังในหน้าต่างพรอมต์คำสั่งใน Windows 10 สามารถเปลี่ยนชั่วคราวหรือถาวรก็ได้ ขึ้นอยู่กับสิ่งที่คุณต้องการ
โฆษณา
Command Prompt เป็นเครื่องมือในตัวของระบบปฏิบัติการ Windows ที่มีให้ใช้งานตั้งแต่เวอร์ชันแรก อนุญาตให้ผู้ใช้ใช้คำสั่ง DOS แบบคลาสสิก (แต่ไม่ใช่คำสั่งทั้งหมดใน Windows เวอร์ชันใหม่) รวมทั้งคำสั่งคอนโซล Win32 และแอป เป็นเครื่องมือที่มีประสิทธิภาพและมีประโยชน์อย่างยิ่งสำหรับผู้ใช้ Windows ขั้นสูง ในขณะที่ไมโครซอฟต์เป็น เน้น PowerShell ในเวอร์ชันล่าสุดของ Windows 10 แอป cmd.exe แบบเก่าที่ดียังคงอยู่ ใช้กันอย่างแพร่หลายใน OS.
มีเคล็ดลับที่จะช่วยให้คุณเปลี่ยนสีพื้นหลังและสีของแบบอักษรได้ในพรอมต์คำสั่ง สามารถทำได้ด้วยการปรับแต่ง Registry อย่างง่าย ฉันจะแสดงให้เห็นว่าสามารถทำได้ใน Windows 10 อย่างไรก็ตาม tweak นั้นใช้ได้กับ Windows รุ่นเก่าทั้งหมดตั้งแต่ Windows NT 4.0
การเปลี่ยนสีใน Command Prompt ใน Windows 10ให้ทำดังต่อไปนี้
- เปิด แอพ Registry Editor.
- ไปที่คีย์รีจิสทรีต่อไปนี้
HKEY_CURRENT_USER\Software\Microsoft\Command Processor
ดูวิธีไปที่คีย์รีจิสทรี ด้วยคลิกเดียว.
- ทางด้านขวา ให้แก้ไขหรือสร้างค่า DWORD 32 บิตใหม่ "DefaultColor" หมายเหตุ: แม้ว่าคุณจะเป็น รัน Windows 64 บิตคุณยังคงต้องสร้างค่า DWORD 32 บิต
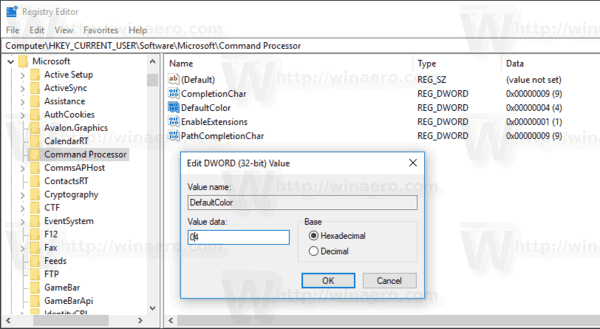
ค่าระบุสีพื้นหลังและพื้นหน้าของหน้าต่างพรอมต์คำสั่ง ควรตั้งค่าเป็นเลขฐานสิบหกและรวมรหัสสีสองรหัสสำหรับพื้นหลังและพื้นหน้าตามลำดับ
ตัวอย่างเช่น ข้อมูลค่า 04 จะกำหนดสีพื้นหลังสีดำด้วยตัวอักษรสีแดง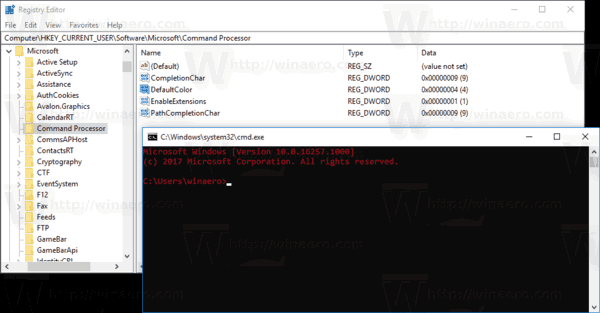
- การอ้างอิงรหัสสีมีดังนี้:
0 สีดำ
1 สีฟ้า
2 สีเขียว
3 สีฟ้า
4 สีแดง
5 สีม่วงแดง
6 เหลือง/น้ำตาล
7 สีขาว
8 สีเทา
9 สีฟ้าสดใส
สีเขียวสดใส
บี ฟ้าใส
C สีแดงสด
ดี ไบรท์ ม่วงแดง
อี สีเหลืองสดใส
F สีขาว - เพื่อให้การเปลี่ยนแปลงที่ทำโดย Registry tweak มีผล คุณต้อง เปิดพรอมต์คำสั่งอีกครั้ง.
การปรับแต่งที่อธิบายข้างต้นจะเปลี่ยนสีของพรอมต์คำสั่งอย่างถาวร ในการเปลี่ยนสีชั่วคราวในอินสแตนซ์เปิดเดียวของ cmd.exe คุณสามารถใช้ สี สั่งการ.
ไวยากรณ์ของคำสั่งมีดังนี้:
สี Color_code_of_backgroundColor_code_of_foreground
ใช้รหัสสีเดียวกันจากข้อมูลอ้างอิงด้านบน
ตัวอย่างเช่น ในการตั้งค่าสีพื้นหลังสีขาวด้วยตัวอักษรสีน้ำเงิน ให้ออกคำสั่ง:
สีF1
ผลลัพธ์จะเป็นดังนี้:

แค่นั้นแหละ. บทความอื่นๆ ที่น่าสนใจ:
- รับชุดรูปแบบสีใหม่ในพรอมต์คำสั่งใน Windows 10
- เปิดพรอมต์คำสั่งเมื่อเริ่มระบบใน Windows 10
- เพิ่ม Command Prompt As Administrator Context Menu ใน Windows 10