เปิดใช้งานโหมดการนำเสนอใน Windows 10
โหมดการนำเสนอออกแบบมาเพื่อช่วยเหลือผู้ใช้อุปกรณ์พกพา (เช่น แล็ปท็อป) เมื่อเปิดใช้งาน ระบบจะนำการเปลี่ยนแปลงขั้นสูงไปใช้กับการกำหนดค่าของระบบปฏิบัติการ เพื่อให้คอมพิวเตอร์ของคุณยังคงทำงาน โปรแกรมรักษาหน้าจอสามารถ ถูกปิดใช้งาน พื้นหลังของเดสก์ท็อปสามารถลบออกหรือเปลี่ยนเป็นภาพใดภาพหนึ่งได้ และระดับเสียงสามารถตั้งค่าเป็นค่าที่กำหนดไว้ล่วงหน้าได้ ค่า.
โฆษณา
เมื่อคุณเปิดใช้งานโหมดการนำเสนอ อุปกรณ์ของคุณยังคงเปิดอยู่และปิดการแจ้งเตือนของระบบ เป็นไปได้ที่จะปิดโปรแกรมรักษาหน้าจอ ปรับระดับเสียงของลำโพง และเปลี่ยนภาพพื้นหลังเดสก์ท็อปของคุณ การตั้งค่าของคุณจะถูกบันทึกและนำไปใช้โดยอัตโนมัติทุกครั้งที่คุณเริ่มการนำเสนอ เว้นแต่คุณจะเปลี่ยนการตั้งค่าด้วยตนเอง
โหมดการนำเสนอใช้ได้เฉพาะบนแล็ปท็อปโดยค่าเริ่มต้น เป็นส่วนหนึ่งของ แอพ Mobility Centerซึ่งไม่มีในคอมพิวเตอร์เดสก์ท็อป
เคล็ดลับ: ด้วยการปรับแต่ง Registry คุณสามารถปลดบล็อกแอป Mobility Center บนเดสก์ท็อปได้ อ้างถึงบทความ
วิธีเปิดใช้งาน Mobility Center บนเดสก์ท็อปใน Windows 10
โหมดการนำเสนอไม่ใช่คุณลักษณะใหม่ของ Windows 10 เปิดตัวครั้งแรกใน Windows Vista นี่คือวิธีการเปิดใช้งาน
วิธีเปิดใช้งานโหมดการนำเสนอใน Windows 10ให้ทำดังต่อไปนี้
- คลิกขวาที่ปุ่มเริ่ม แทนที่จะเป็นเมนูบริบทของแถบงาน Windows 10 จะแสดงเมนู Win + X หรือกดคีย์ลัด Win + X บนแป้นพิมพ์
- คลิกที่ ศูนย์การเคลื่อนไหว รายการ.
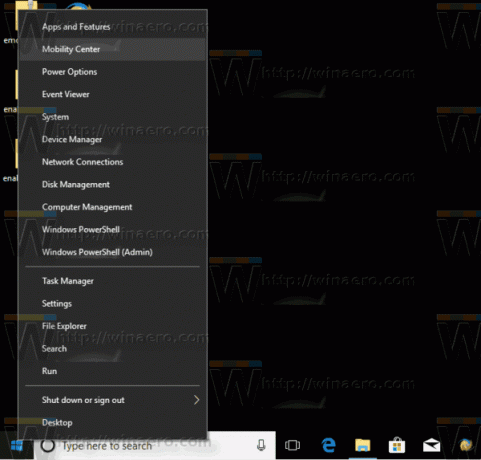
- ภายใต้ การตั้งค่าการนำเสนอ คลิกที่ เปิด ปุ่มเพื่อเปิดใช้งาน

- เปิดใช้งานโหมดการนำเสนอแล้ว
คุณสามารถปรับแต่งการตั้งค่าได้โดยใช้ไอคอนถาด มีลักษณะดังนี้:
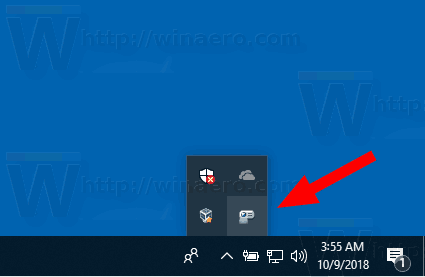
ดับเบิลคลิกที่ไอคอนเพื่อเปิดกล่องโต้ตอบต่อไปนี้:
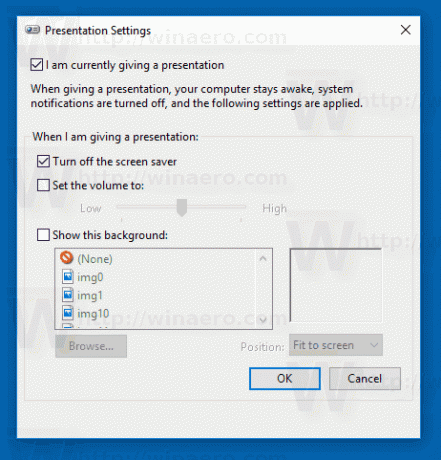
ที่นี่ คุณสามารถเปิดหรือปิดโหมดการนำเสนอและปรับแต่งการตั้งค่าบางอย่างได้
ตัวเลือกบรรทัดคำสั่ง
คุณลักษณะโหมดการนำเสนอถูกใช้งานผ่านไฟล์ปฏิบัติการ Presentationsettings.exe.
เพียงแค่เรียกใช้ คุณจะเปิดกล่องโต้ตอบการตั้งค่าที่แสดงด้านบน
รองรับตัวเลือกบรรทัดคำสั่งต่อไปนี้:
การนำเสนอการตั้งค่า /start
คำสั่งนี้จะเปิดใช้งานโหมดการนำเสนอโดยตรง
คำสั่งถัดไปจะปิดการใช้งาน:
การตั้งค่าการนำเสนอ /stop
แค่นั้นแหละ.
